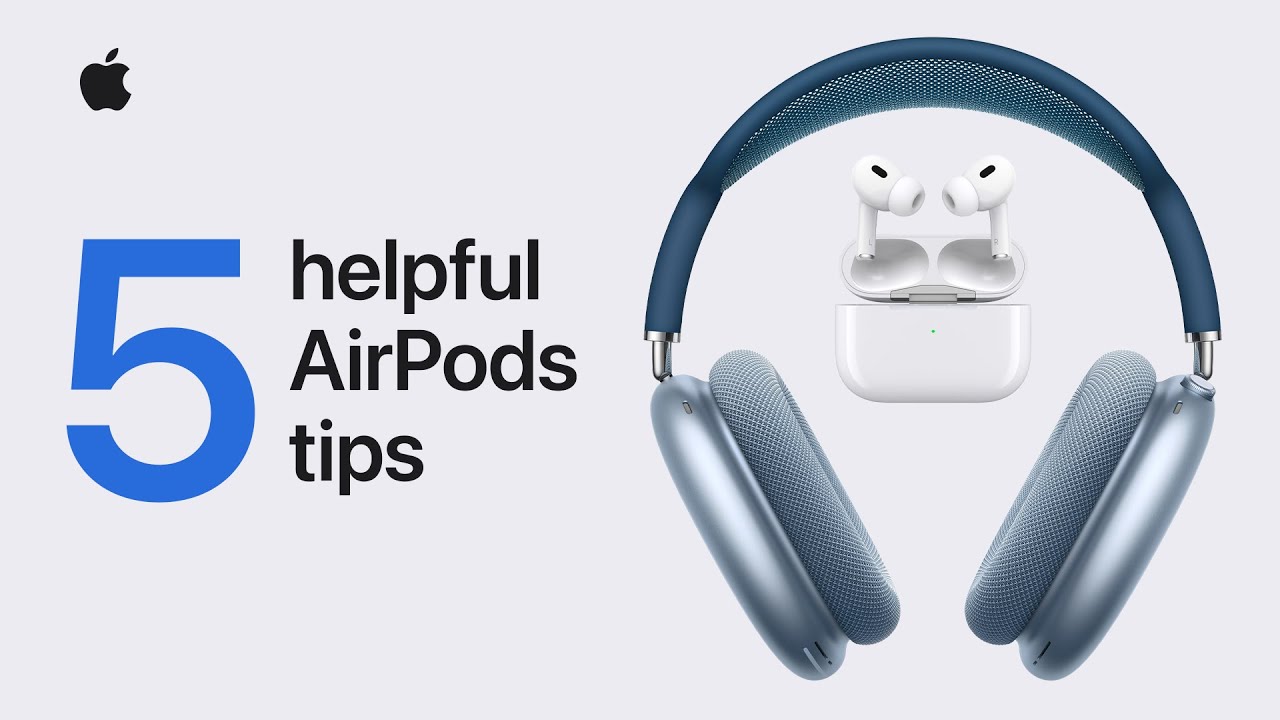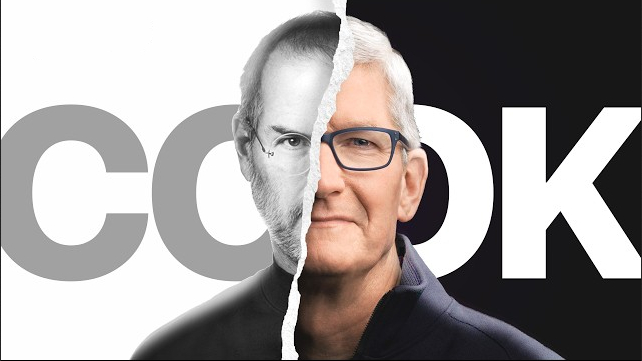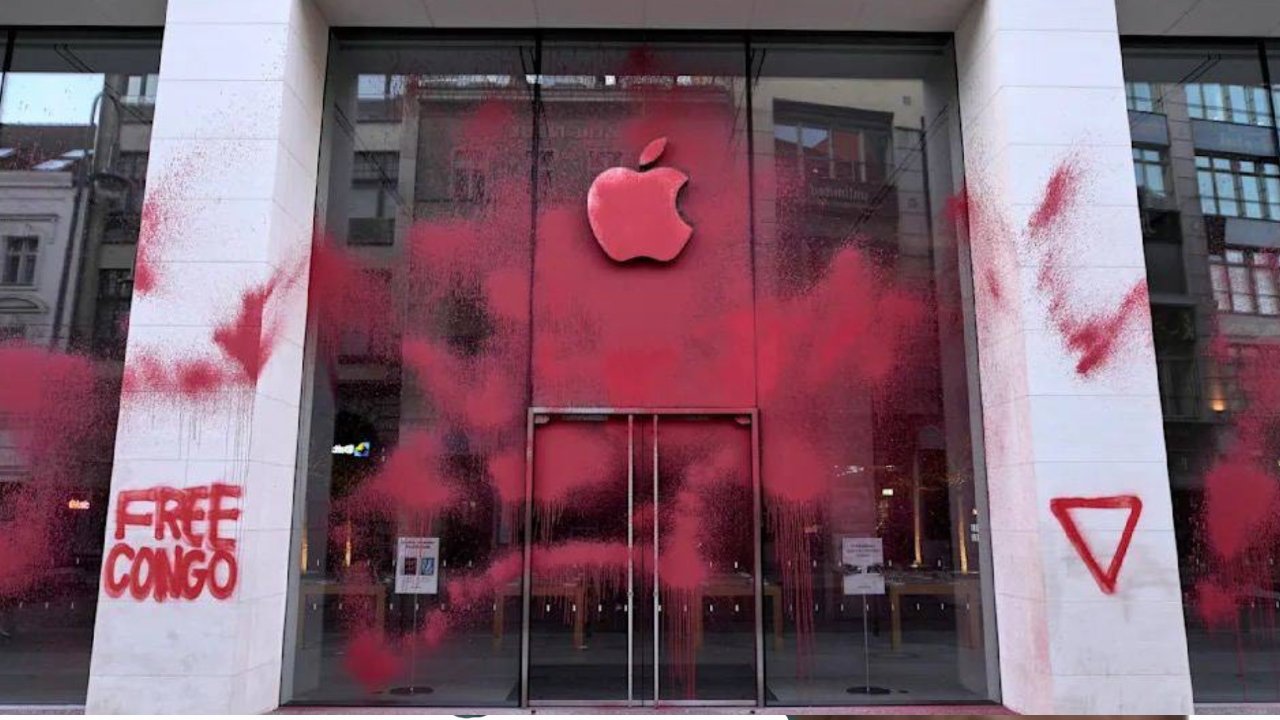Το λογισμικό με την ονομασία Boot Camp που βρίσκεται στα Macs σας επιτρέπει την εγκατάσταση των Windows κάνοντας κάθε φορά restart το μηχάνημα σας. Το Boot Camp αυτή την στιγμή όμως δεν υποστηρίζει επίσημα τα Windows 10. Μέχρι λοιπόν να γίνει αυτό υπάρχουν άλλοι τρόποι για να εγκαταστήσετε τα Windows 10 και ένας από αυτούς είναι μέσω του Parallels Desktop 10.
Δείτε παρακάτω πως.
Η απόφαση της Apple να ενσωματώσει στα Mac chips της Intel το 2006 ήταν μια πάρα πολύ σημαντική κίνηση για το πως το λογισμικό τρέχει στα Mac. Έτσι λοιπόν τα Mac μπορούν να δεχτούν το Windows λογισμικό και για αυτό η Apple δίνει την επιλογή του Boot Camp.
Μπορείτε όμως να τρέξετε τα Windows χρησιμοποιώντας και μια virtual machine όπως το VMWare Fusion ή το Parallels Desktop 10. Και τα δυο αυτά προγράμματα επιτρέπουν να τρέξετε τα Windows χωρίς να κάνετε restart το μηχάνημα σας και ενώ ακόμη είστε στο OS X.
Τα Windows 10 δεν θα είναι διαθέσιμα μέχρι αργότερα μέσα στο χρόνο αλλά μπορείτε να κάνετε λήψη της preview έκδοσης τους από τώρα από το site της Microsoft. Απλά θα πρέπει να δημιουργήσετε έναν λογαριασμό και να κάνετε εγγραφή ως “Windows Insider” και εν συνεχεία να κάνετε λήψη του ISO φακέλου.
- Κάντε λήψη και εγκατάσταση της Parallels Desktop 10 trial έκδοσης από το Parallels web site.
- Κάντε εγγραφή ώστε να γίνετε ένας Windows Insider και κάντε λήψη του ISO αρχείου που περιλαμβάνει την Windows 10 Technical Preview – επιλέγετε την “x64.” έκδοση.
- Εκκινείτε το Parallels Desktop. Επιλέξτε New από το File μενού. Αυτό θα ξεκινήσει τον Parallels Wizard.
- Κάντε κλικ στο “Install Windows or another OS from a DVD or image file,” και κατόπιν κάντε κλικ στο Continue.
- Το Parallels αυτόματα θα πρέπει να βρει το ISO αρχείο της Windows 10 Technical Preview. Αν δεν γίνει αυτό κάντε κλικ στο Locate Manually κουμπί. Όταν το επιλέξετε κάντε κλικ στο Continue.
- Κάντε αντιγραφή και επικόλληση του Windows Product Key που υπάρχει στην λίστα της Windows 10 Technical Preview download σελίδας.
- Κάντε κλικ στο εικονίδιο που σας περιγράφει πως θέλετε να χρησιμοποιήσετε τα Windows και εν συνεχεία κάντε κλικ στο Continue.
- Δώστε στο virtual machine ένα ξεχωριστό όνομα. Διαβάστε προσεκτικά πόσο ελεύθερο χώρο χρειάζεστε για αυτή την εγκατάσταση. Αν είστε εντάξει με αυτό κάντε κλικ στο Continue.
- Το Parallels Desktop θα ξεκινήσει την εγκατάσταση της Windows 10 Technical Preview. Αυτό ίσως χρειαστεί λίγο χρόνο.
- Μόλις εγκατασταθούν τα Windows το Parallels Desktop θα κάνει εγκατάσταση και δικού του λογισμικού για την καλύτερη συμβατότητα με το Mac σας. Έτσι μην σας φανεί περίεργο αν ξεκινήσουν να εγκαθίστανται Parallels Tools απλά κάντε υπομονή και θα είστε έτοιμοι.



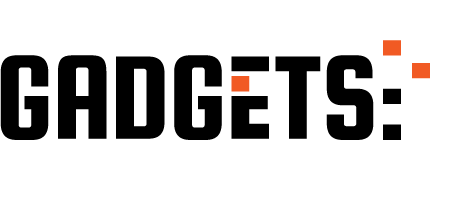

![Αυτόματη ενεργοποίηση της λειτουργίας χαμηλής κατανάλωσης του iPhone νωρίτερα [Οδηγός]](https://images.macrumors.com/t/6cDlSLC-zq9RPVigRKd98ODaRVc=/800x0/article-new/2024/05/low-power-mode.jpg?lossy)