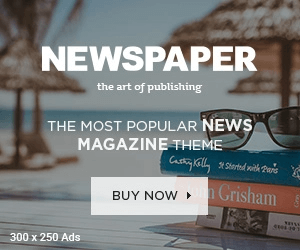Αν δεν μεταφέρατε τα δεδομένα σας στο Mac όταν το διαμορφώσατε για πρώτη φορά, χρησιμοποιήστε τον Βοηθό μετεγκατάστασης, που διατίθεται στο OS X 10.6.8 ή μεταγενέστερη έκδοση, για να κάνετε τη μεταφορά οποιαδήποτε στιγμή.
Μπορείτε να μεταφέρετε τον λογαριασμό χρήστη σας, μαζί με όλες τις φωτογραφίες, τη μουσική και τα αρχεία σας, από ένα Mac ή PC. Μπορείτε επίσης να μεταφέρετε πληροφορίες από έναν δίσκο ή ένα εφεδρικό αντίγραφο Time Machine. Για βέλτιστα αποτελέσματα μεταφοράς, κάντε αναβάθμιση στην πιο πρόσφατη έκδοση του macOS πριν από τη μεταφορά πληροφοριών.
Μεταφορά πληροφοριών από Mac
Προτού μεταφέρετε πληροφορίες από ένα Mac, συνδέστε τους δύο υπολογιστές με ένα καλώδιο (Ethernet, FireWire ή Thunderbolt) ή βεβαιωθείτε ότι είναι συνδεδεμένοι στο ίδιο ενσύρματο ή ασύρματο δίκτυο.
- Στην εφαρμογή «Βοηθός μετεγκατάστασης»
 στο Mac, κάντε κλικ στη «Συνέχεια» και μετά ακολουθήστε τις οδηγίες που εμφανίζονται στην οθόνη για να μεταφέρετε πληροφορίες από Mac.
στο Mac, κάντε κλικ στη «Συνέχεια» και μετά ακολουθήστε τις οδηγίες που εμφανίζονται στην οθόνη για να μεταφέρετε πληροφορίες από Mac. - Ανοίξτε τον Βοηθό μετεγκατάστασης στο άλλο Mac και μετά ακολουθήστε τις οδηγίες που εμφανίζονται στην οθόνη για να μεταφέρετε πληροφορίες σε Mac.
- Επιλέξτε τι θα μεταφέρετε.
- Εφαρμογές: Επιλέξτε το πλαίσιο επιλογής «Εφαρμογές». Οι μη συμβατές εφαρμογές ή οι εφαρμογές με νεότερες εκδόσεις που είναι ήδη εγκατεστημένες ίσως να μην είναι δυνατό να μεταφερθούν ή να χρησιμοποιηθούν.
- Λογαριασμοί χρήστη: Επιλέξτε το πλαίσιο επιλογής δίπλα στο όνομα κάθε λογαριασμού χρήστη που θέλετε να μεταφέρετε.Κάντε κλικ στο τρίγωνο αποκάλυψης δίπλα στο πλαίσιο επιλογής για να επιλέξετε τις συγκεκριμένες πληροφορίες του χρήστη προς μεταφορά, συμπεριλαμβανομένων των εφαρμογών, εγγράφων, φωτογραφιών, ταινιών, του γραφείου εργασίας, του φακέλου Λήψεων, κ.ά.
- Έγγραφα και αρχεία από εφαρμογές: Επιλέξτε το πλαίσιο επιλογής «Άλλα αρχεία και φάκελοι».
- Ρυθμίσεις υπολογιστή: Επιλέξτε το πλαίσιο επιλογής «Ρυθμίσεις υπολογιστή και δικτύου».Θα μεταφερθούν η εικόνα γραφείου εργασίας, οι ρυθμίσεις δικτύου και άλλα.Μπορείτε επίσης να κάνετε κλικ στο τρίγωνο αποκάλυψης δίπλα στο πλαίσιο επιλογής για να επιλέξετε ποιες ρυθμίσεις υπολογιστή ή δικτύου θα μεταφερθούν.
- Για να ξεκινήσετε τη μεταφορά, κάντε κλικ στη «Συνέχεια».
Μεταφορά πληροφοριών από PC
Μπορείτε να πραγματοποιήσετε μεταφορά πληροφοριών μέσω ενός ενσύρματου ή ασύρματου δικτύου, εφόσον οι υπολογιστές σας είναι συνδεδεμένοι στο ίδιο δίκτυο.
- Κλείστε όλες τις άλλες εφαρμογές στο PC σας, ανοίξτε τον Βοηθό μετεγκατάστασης Windows και μετά ακολουθήστε τις οδηγίες που εμφανίζονται στην οθόνη.Αν δεν διαθέτετε τον Βοηθό μετεγκατάστασης Windows, μπορείτε να κάνετε λήψη του από τον ιστότοπο της Apple.
- Επιλέξτε τι θα μεταφέρετε.
- Λογαριασμοί χρήστη: Για μεταφορά όλων των λογαριασμών χρηστών, επιλέξτε το πλαίσιο επιλογής «Χρήστες». Για να μεταφέρετε τον λογαριασμό ενός συγκεκριμένου χρήστη, κάντε κλικ στο τρίγωνο αποκάλυψης δίπλα στο πλαίσιο επιλογής «Χρήστες» και μετά επιλέξτε το πλαίσιο επιλογής δίπλα στο όνομα του χρήστη. Για μεταφορά μόνο συγκεκριμένου περιεχομένου ενός δεδομένου χρήστη, κάντε κλικ στο τρίγωνο αποκάλυψης δίπλα στο όνομα χρήστη και μετά επιλέξτε τα στοιχεία προς μεταφορά. Μπορείτε να επιλέξετε τις φωτογραφίες, τη μουσική, το γραφείο εργασίας, τα έγγραφα, τις λήψεις, τις ρυθμίσεις email (από λογαριασμούς POP και IMAP) του χρήστη και πολλά άλλα.Κάντε κλικ στο τρίγωνο αποκάλυψης δίπλα σε ένα όνομα χρήστη για να επιλέξετε τις πληροφορίες του χρήστη προς μεταφορά, συμπεριλαμβανομένων των φωτογραφιών, μουσικής, του γραφείου εργασίας, εγγράφων, λήψεων, email (από λογαριασμούς POP και IMAP), ρυθμίσεων, κ.ά.Σημείωση: Αν εκτελείτε μεταφορά από Windows, αυτά τα στοιχεία θα μεταφερθούν μόνο για τον χρήστη που έχει πραγματοποιήσει είσοδο: email από λογαριασμό POP στο Microsoft Outlook, και Επαφές από το Microsoft Outlook.
- Ρυθμίσεις υπολογιστή: Επιλέξτε το πλαίσιο επιλογής «Ρυθμίσεις» (σε έναν λογαριασμό χρήστη). Μεταφέρονται η εικόνα γραφείου εργασίας, η επιλεγμένη γλώσσα, και η τοποθεσία. Οι ρυθμίσεις δικτύου και τα συνθηματικά δεν μεταφέρονται.
- Πρόσθετα κοινόχρηστα αρχεία, εφαρμογές, άλλα αρχεία και έγγραφα, κ.ά.: Επιλέξτε το πλαίσιο επιλογής «Άλλα αρχεία». Κάντε κλικ στο τρίγωνο αποκάλυψης δίπλα στο πλαίσιο επιλογής για να επιλέξετε τις πληροφορίες προς μεταφορά.
- Για να ξεκινήσετε τη μεταφορά, κάντε κλικ στη «Συνέχεια».
Για περισσότερες πληροφορίες σχετικά με τη μεταφορά πληροφοριών από PC, ανατρέξτε στο άρθρο της Υποστήριξης Apple Μετακίνηση των δεδομένων σας από Windows PC στο Mac σας. Για πληροφορίες σχετικά με την τοποθεσία όπου μεταφέρθηκαν οι πληροφορίες σας, δείτε την ενότητα Μεταφορά πληροφοριών από PC στο Mac.
Μεταφορά πληροφοριών από εφεδρικό αντίγραφο Time Machine ή άλλη συσκευή αποθήκευσης
Μπορείτε να μεταφέρετε πληροφορίες από έναν άλλο δίσκο στο Mac σας, έναν δίσκο που είναι συνδεδεμένος στο Mac σας, έναν δίσκο στο ίδιο δίκτυο ή ένα άλλο Mac με OS X 10.8 ή προγενέστερη έκδοση που είναι συνδεδεμένο στο Mac σας με καλώδιο Thunderbolt.
Αν χρησιμοποιείτε καλώδιο Thunderbolt, συνδέστε το καλώδιο στους υπολογιστές, κρατήστε πατημένο το πλήκτρο T ενώ επανεκκινείτε το Mac που έχει τις πληροφορίες για μεταφορά και μετά ακολουθήστε τα παρακάτω βήματα στο Mac όπου θα μεταφερθούν οι πληροφορίες.
- Στην εφαρμογή «Βοηθός μετεγκατάστασης»
 στο Mac, κάντε κλικ στη «Συνέχεια» και μετά ακολουθήστε τις οδηγίες που εμφανίζονται στην οθόνη για να μεταφέρετε πληροφορίες από ένα εφεδρικό αντίγραφο Time Machine ή άλλο δίσκο.
στο Mac, κάντε κλικ στη «Συνέχεια» και μετά ακολουθήστε τις οδηγίες που εμφανίζονται στην οθόνη για να μεταφέρετε πληροφορίες από ένα εφεδρικό αντίγραφο Time Machine ή άλλο δίσκο. - Επιλέξτε τι θα μεταφέρετε.
- Εφαρμογές: Επιλέξτε το πλαίσιο επιλογής «Εφαρμογές». Οι μη συμβατές εφαρμογές ή οι εφαρμογές με νεότερες εκδόσεις που είναι ήδη εγκατεστημένες ίσως να μην είναι δυνατό να μεταφερθούν ή να χρησιμοποιηθούν.
- Λογαριασμοί χρήστη: Επιλέξτε το πλαίσιο επιλογής δίπλα στο όνομα κάθε λογαριασμού χρήστη που θέλετε να μεταφέρετε.Κάντε κλικ στο τρίγωνο αποκάλυψης δίπλα στο πλαίσιο επιλογής για να επιλέξετε τις συγκεκριμένες πληροφορίες του χρήστη προς μεταφορά, συμπεριλαμβανομένων των εφαρμογών, εγγράφων, φωτογραφιών, ταινιών, του γραφείου εργασίας, του φακέλου Λήψεων, κ.ά.
- Έγγραφα και αρχεία από εφαρμογές: Επιλέξτε το πλαίσιο επιλογής «Άλλα αρχεία και φάκελοι».
- Ρυθμίσεις υπολογιστή: Επιλέξτε το πλαίσιο επιλογής «Ρυθμίσεις υπολογιστή και δικτύου».Θα μεταφερθούν η εικόνα γραφείου εργασίας, οι ρυθμίσεις δικτύου και άλλα.
- Για να ξεκινήσετε τη μεταφορά, κάντε κλικ στη «Συνέχεια».