Ο χαμηλός αποθηκευτικός χώρος του iPhone σας μπορεί να οφείλεται στο ότι έχει αναληφθεί από τα System Data, μια κατηγορία που μπορεί ενδεχομένως να καταναλώσει όλη τη διαθέσιμη χωρητικότητα. Δείτε πώς μπορείτε να ανακτήσετε χώρο όταν τα πράγματα είναι πολύ οριακά για να λειτουργήσουν.
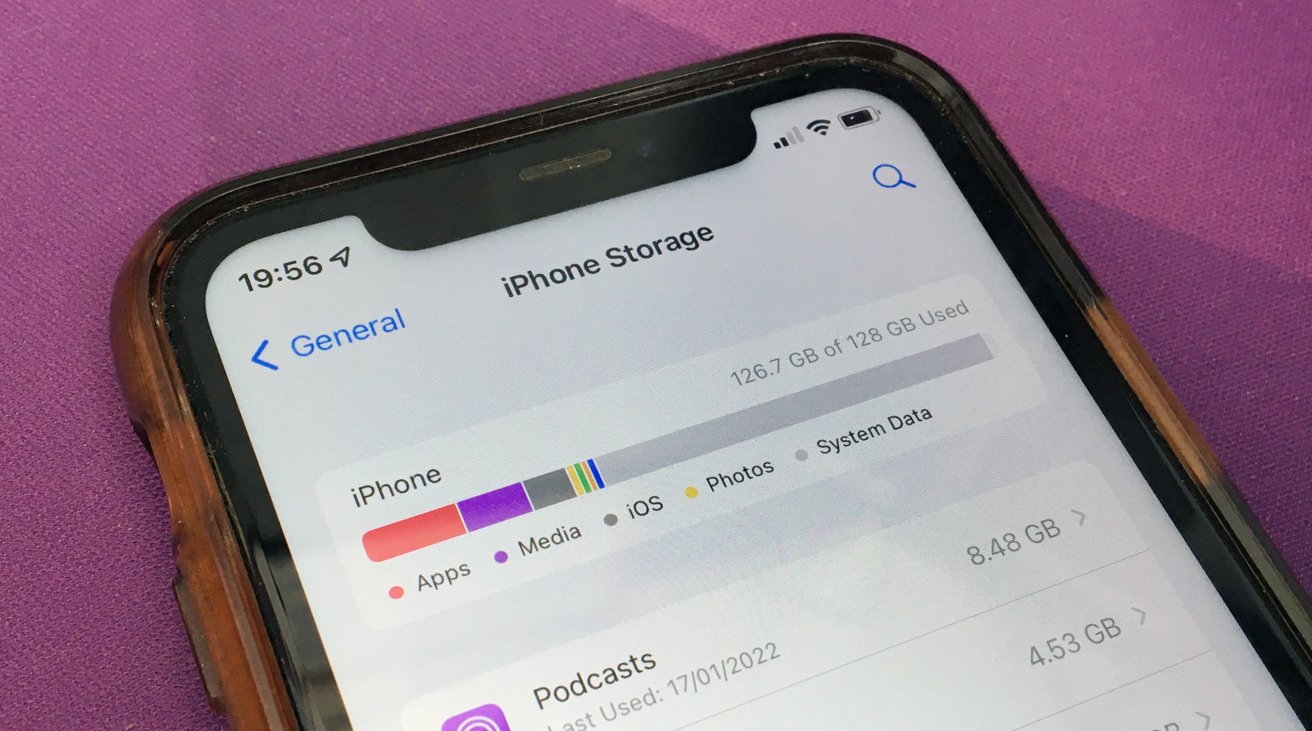
Η χωρητικότητα αποθήκευσης είναι ένα σημαντικό ζήτημα για τους χρήστες κινητών συσκευών, καθώς ο διαθέσιμος χώρος σε iPhone, iPad, ακόμα και σε Mac αποτελεί ευαίσθητη ανησυχία για όλους. Ενώ οι χρήστες με εκτεταμένες χωρητικότητες αποθήκευσης έχουν λιγότερα προβλήματα με αυτό από τους περισσότερους, όσοι εξοικονομούν χρήματα με πιο μέτριο αποθηκευτικό χώρο μπορεί να πιέζονται περισσότερο.
Η διαχείριση των εφαρμογών που υπάρχουν στη συσκευή σας με τη μεταφόρτωση ή τη διαγραφή τους, τη διατήρηση αποθηκευμένων βίντεο και άλλων αρχείων, βασιζόμενοι στη χωρητικότητα αποθήκευσης στο cloud και άλλες τεχνικές χρησιμοποιούνται συνήθως για να τιθασεύσετε τη χρήση του αποθηκευτικού χώρου.
Σίγουρα, η διαγραφή αρχείων και το “σκούπισμα” της προσωρινής μνήμης των εφαρμογών μπορεί να βοηθήσει, αλλά δεν θα βοηθήσει ένα περιστασιακό πρόβλημα που αφορά τα δεδομένα συστήματος. Μερικές φορές, τα δεδομένα συστήματος μπορούν να αυξηθούν σε τεράστιο μέγεθος και υπάρχουν πολύ λίγα που μπορείτε να κάνετε για να τα διορθώσετε.
Τι είναι τα δεδομένα συστήματος σε ένα iPhone;
Ελέγχοντας τη χρήση του αποθηκευτικού χώρου του iPhone σας, θα διαπιστώσετε ότι το iOS ταξινομεί εύκολα τη χρήση δεδομένων του σε διάφορες κατηγορίες, συμπεριλαμβανομένων των Εφαρμογών, των Φωτογραφιών, των Πολυμέσων, του iOS και των Δεδομένων συστήματος.
Όλα αυτά είναι αυτονόητα, με τις Φωτογραφίες και τα πολυμέσα να αποτελούνται από εικόνες, βίντεο και άλλα τυπικά αρχεία τύπου πολυμέσων. Οι εφαρμογές αναφέρονται σε εφαρμογές που λαμβάνονται από το App Store και σε κρυφές μνήμες δεδομένων για καθεμία, ενώ το iOS είναι ο αποθηκευτικός χώρος που καταναλώνει το ίδιο το λειτουργικό σύστημα.
Πώς να ελέγξετε τη χρήση αποθηκευτικού χώρου στο iOS
- Ανοίξτε τις Ρυθμίσεις.
- Πατήστε Γενικά και μετά Χώρος στο iPhone.
- Η γραμμή στο επάνω μέρος θα σας δείξει γραφικά τον αποθηκευτικό χώρο που χρησιμοποιείται.
- Η λίστα εφαρμογών παρακάτω δείχνει τη χρήση αποθηκευτικού χώρου μεμονωμένων εφαρμογών.
- Πατήστε το καθένα για να δείτε το μέγεθος της εφαρμογής και την κατανάλωση των σχετικών αρχείων και των επιλογών για τη μεταφόρτωση της εφαρμογής και τη διαγραφή των δεδομένων.
- Στο κάτω μέρος της λίστας υπάρχουν λίστες για iOS και δεδομένα συστήματος. Δεδομένα συστήματος και αυτό που η εφαρμογή Ρυθμίσεις αναφέρει ως “Άλλα δεδομένα συστήματος”, περιλαμβάνει πολλά αρχεία που δεν καλύπτονται από άλλες κατηγορίες.
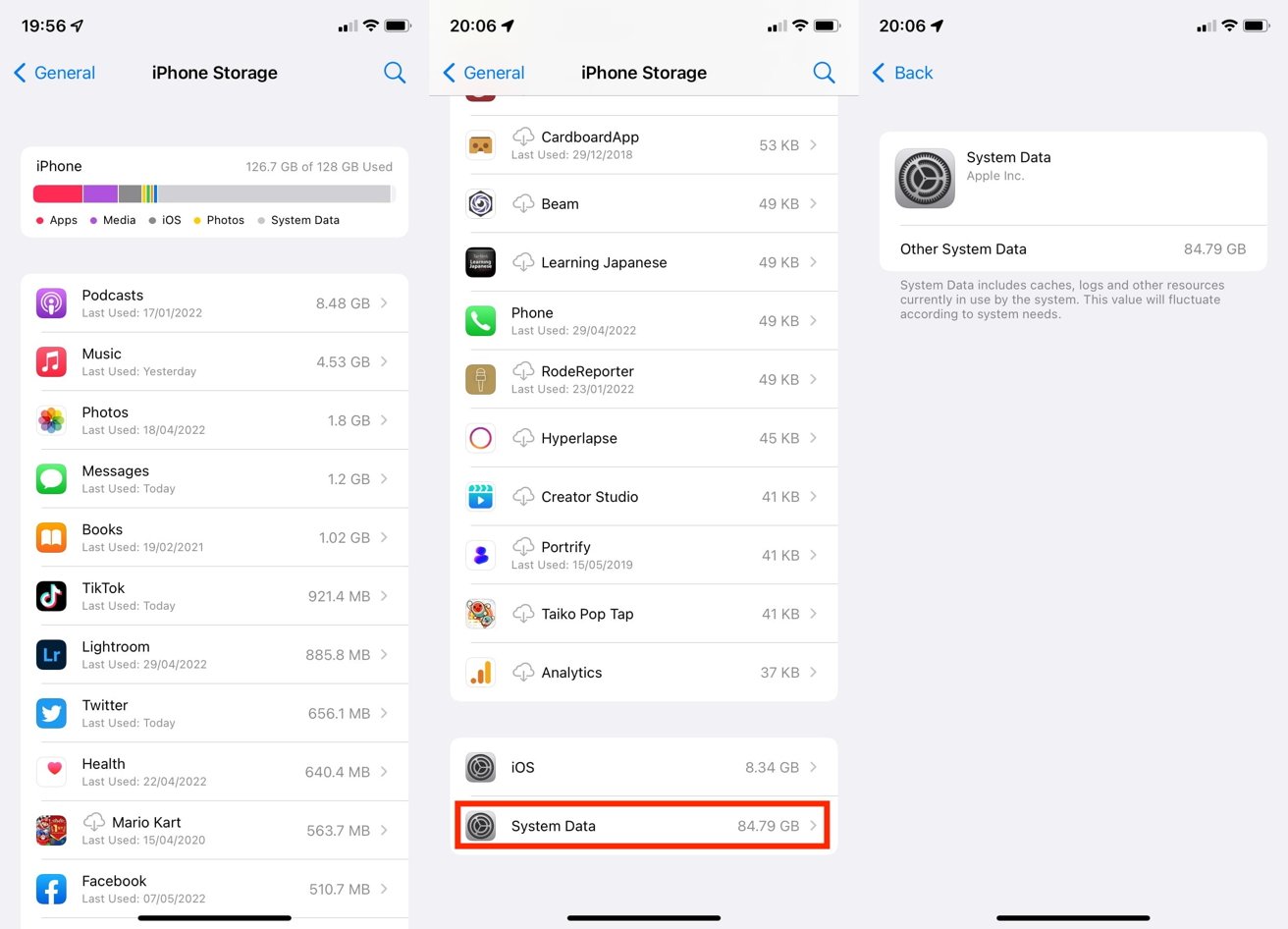
Ο ορισμός στο iOS είναι ότι τα δεδομένα συστήματος “περιλαμβάνουν κρυφές μνήμες, αρχεία καταγραφής και άλλους πόρους που χρησιμοποιούνται αυτήν τη στιγμή από το σύστημα.” Αυτό δεν δηλώνει ποια είναι τα δεδομένα, αλλά μπορεί να αποτελείται από διάφορα αρχεία καταγραφής, προσωρινές αποθήκες δεδομένων και άλλα στοιχεία που δεν θεωρούνται αυστηρά μέρος οποιασδήποτε από τις εφαρμογές που αναφέρονται.
Στη συνέχεια, ορισμένα στοιχεία χρησιμοποιούνται από το iOS, αλλά δεν ανήκουν σε μια συγκεκριμένη εφαρμογή. Για παράδειγμα, η λήψη διαφορετικών φωνών Siri ή η εγκατάσταση γραμματοσειρών μπορεί να επεκτείνει αυτήν την ενότητα, αλλά δεν ορίζεται ότι χρησιμοποιούνται από μία μόνο εφαρμογή ή από το ίδιο το λειτουργικό σύστημα.
Γιατί τα δεδομένα συστήματος χρησιμοποιούν όλο τον αποθηκευτικό χώρο του iPhone μου;
Αυτά τα δεδομένα θα «κυμαίνονται ανάλογα με τις ανάγκες του συστήματος». Αυτό σημαίνει ότι τα προσωρινά δεδομένα μπορούν να εγγραφούν στο χώρο αποθήκευσης ως δεδομένα συστήματος, τα οποία αφαιρούνται όταν το iOS δεν τα χρειάζεται πλέον.
Ωστόσο, το πρόβλημα είναι ότι δεν μπορείτε να δείτε από τι αποτελούνται οι τύποι δεδομένων που χρησιμοποιούνται σε αυτήν την κατηγορία, ούτε μπορείτε να τα διαγράψετε.
Σε γενικές γραμμές, τα Άλλα δεδομένα συστήματος μπορεί να είναι σε μέγεθος μερικά gigabyte στην αρχή και ανάλογα με τον τρόπο που χρησιμοποιείτε το iPhone, μπορεί να αυξηθούν και να συρρικνωθούν κατά αρκετά gigabyte με την πάροδο του χρόνου.
Το πρόβλημα με το φούσκωμα εμφανίζεται αν αυτή η αλλαγή στο μέγεθος των Άλλων Δεδομένων Συστήματος συνεχιστεί σε ανοδική τροχιά. Με την πάροδο του χρόνου, ορισμένοι χρήστες μπορεί να δουν ότι τα δεδομένα συστήματος του iPhone τους καταλαμβάνουν πολύ χώρο, πιθανώς δεκάδες gigabyte.
Είναι άγνωστο ακριβώς γιατί συμβαίνει αυτό, αλλά είναι πιθανό από μία ή περισσότερες κρυφές μνήμες ή αρχεία καταγραφής που προστίθενται συνεχώς με την πάροδο του χρόνου, αλλά κυρίως δεν διαγράφονται με ρυθμό ώστε να συμβαδίζουν με τις εγγραφές. Αν αφεθεί για πολύ καιρό, αυτό μπορεί να καταναλώσει τα πάντα.
Δεδομένου ότι δεν υπάρχει τρόπος να δείτε τι το προκάλεσε απευθείας ή επιλεκτική διαγραφή προβληματικών στοιχείων δεδομένων συστήματος, οι χρήστες ενδέχεται να έχουν πολύ λίγες διαθέσιμες επιλογές.
Πώς να μειώσετε τη χρήση δεδομένων συστήματος
Μπορείτε να κάνετε μερικά πράγματα για να μειώσετε την ποσότητα των δεδομένων συστήματος που χρησιμοποιούνται και διαφέρουν ως προς τη σοβαρότητα του τι πρέπει να κάνετε στο iPhone και τα δεδομένα του.
Να θυμάστε ότι πρόκειται να ληφθούν μετά από άλλα εύλογα μέτρα, όπως η διαγραφή ανεπιθύμητων βίντεο ή άλλων αρχείων για την απελευθέρωση χώρου.
Safari and Messages
Ο πρώτος τρόπος είναι να προσπαθήσετε να μειώσετε τη χρήση της προσωρινής μνήμης από έναν επιλεγμένο αριθμό εφαρμογών που παράγονται από την Apple. Αυτό μπορεί να περιλαμβάνει κρυφές μνήμες από το Safari και τα Μηνύματα, που μερικές φορές μπορεί να καταλαμβάνουν την κατηγορία Δεδομένα συστήματος.
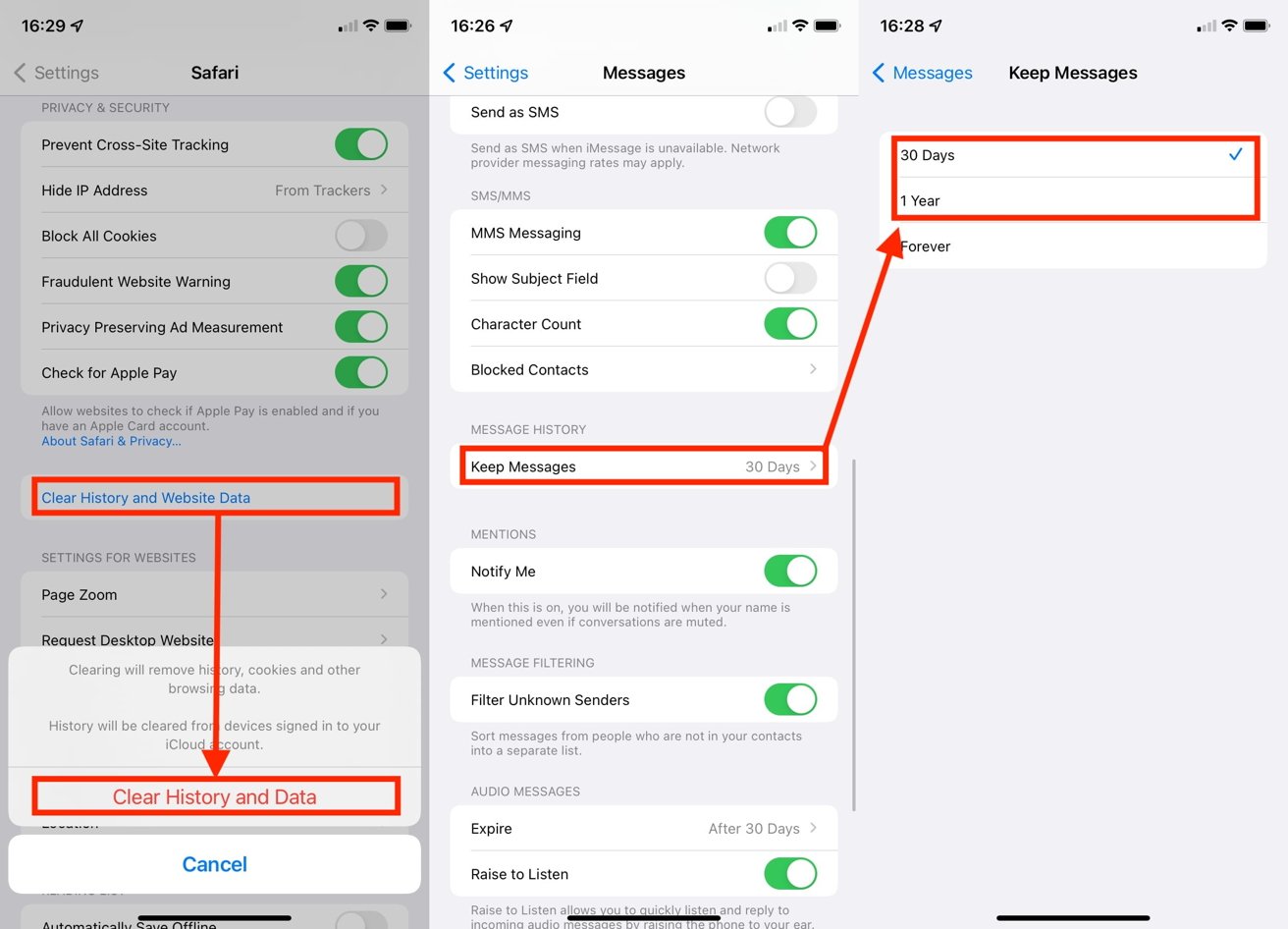
Για τα Μηνύματα, αυτό θα μπορούσε να είναι τόσο απλό όσο το άνοιγμα των Ρυθμίσεων, μετά το πάτημα Μηνύματα, η κύλιση προς τα κάτω στο Ιστορικό μηνυμάτων και η αλλαγή της διάρκειας “Διατήρηση μηνυμάτων” από “Για πάντα” σε χαμηλότερο αριθμό, όπως ένα έτος ή 30 ημέρες.
Η εκκαθάριση της προσωρινής μνήμης του Safari είναι λιγότερο αποτελεσματική, αλλά εξακολουθεί να είναι χρήσιμη.
Πώς να καθαρίσετε την προσωρινή μνήμη του Safari στο iOS
- Ανοίξτε τις Ρυθμίσεις.
- Πατήστε Safari.
- Κάντε κύλιση προς τα κάτω και πατήστε Εκκαθάριση ιστορικού και δεδομένων ιστότοπου.
- Στο αναδυόμενο προειδοποιητικό παράθυρο, πατήστε Εκκαθάριση ιστορικού και δεδομένων για επιβεβαίωση.
Per-app caches
Σε περίπτωση που είναι μια συγκεκριμένη εφαρμογή που προκαλεί το πρόβλημα, μπορείτε να προσπαθήσετε να διαγράψετε την εφαρμογή εάν έχετε ιδέα για το ποια εφαρμογή σπαταλά χώρο. Για παράδειγμα, οι εφαρμογές που χρησιμοποιούν πολλά βίντεο μπορούν ενδεχομένως να χρησιμοποιήσουν τέτοια προσωρινή αποθήκευση, αλλά χωρίς απαραίτητα να διαγράψουν τις κρυφές μνήμες στη συνέχεια.
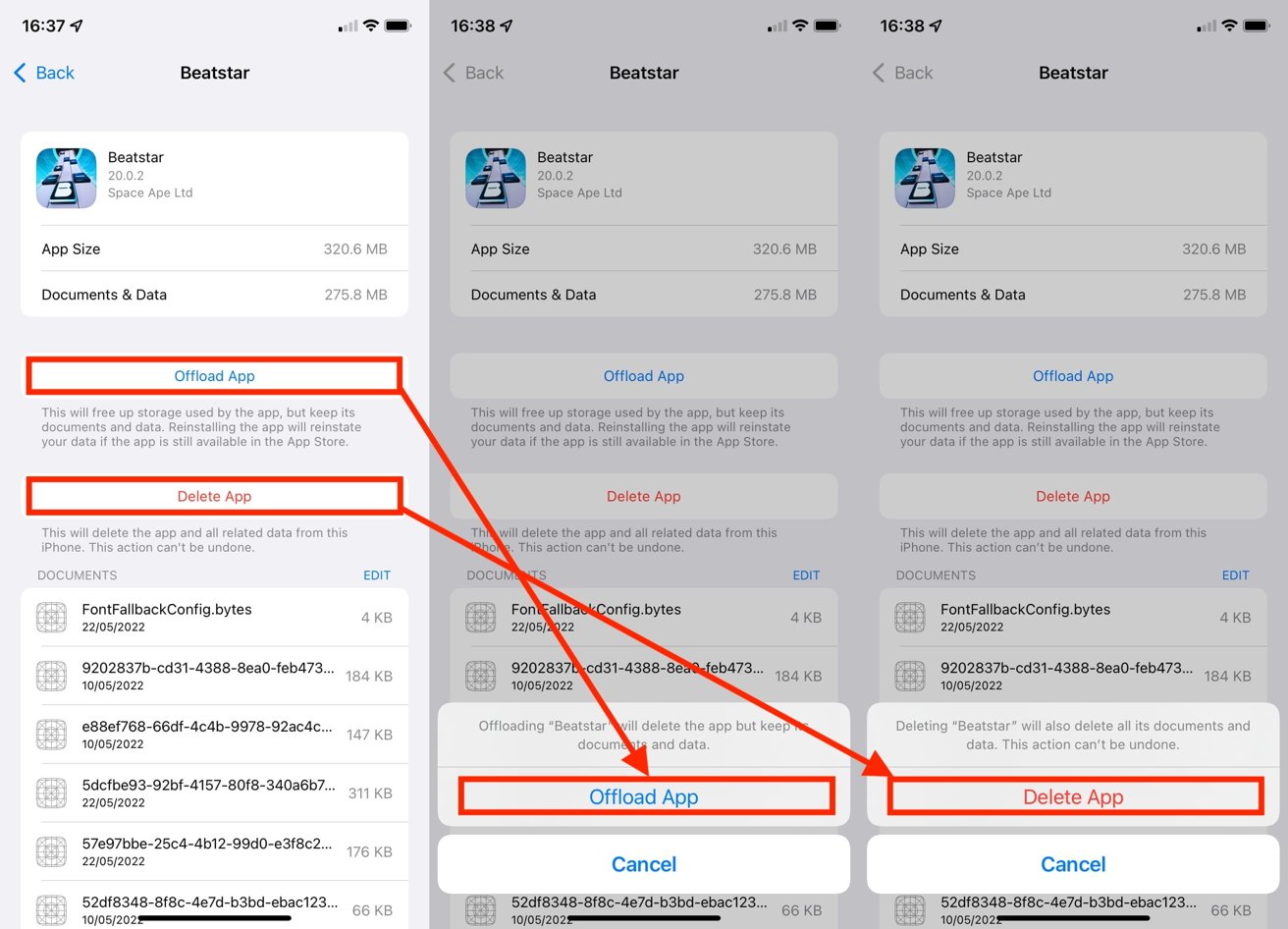
Δεν υπάρχει καμία εγγύηση ότι με αυτόν τον τρόπο θα διαγραφεί η προβληματική χωρητικότητα της προσωρινής μνήμης που θέλετε να αφαιρέσετε, αλλά θα πρέπει να μειώσει την ενεργή χρήση της. Συνιστάται να δοκιμάσετε να αποφορτώσετε την εφαρμογή πριν από την πλήρη διαγραφή, δηλαδή να αφαιρέσετε την εφαρμογή αλλά να διατηρήσετε τα σχετικά έγγραφα και τα δεδομένα σας.
- Ανοίξτε τις Ρυθμίσεις.
- Πατήστε Γενικά.
- Πατήστε Αποθήκευση iPhone.
- Κάντε κύλιση και πατήστε τη σχετική εφαρμογή.
- Πατήστε Offload App και μετά Offload App για επιβεβαίωση.
- Εναλλακτικά, πατήστε Διαγραφή εφαρμογής και μετά Διαγραφή εφαρμογής για επιβεβαίωση.
Επαναφορά αντιγράφων ασφαλείας
Η πυρηνική επιλογή είναι να επαναφέρετε το iPhone σας από ένα αντίγραφο ασφαλείας. Αυτό συνεπάγεται τη δημιουργία αντιγράφων ασφαλείας όλων των δεδομένων στο iPhone, επαναφορά εργοστασιακών ρυθμίσεων του iPhone και, στη συνέχεια, επαναφορά από το αντίγραφο ασφαλείας.
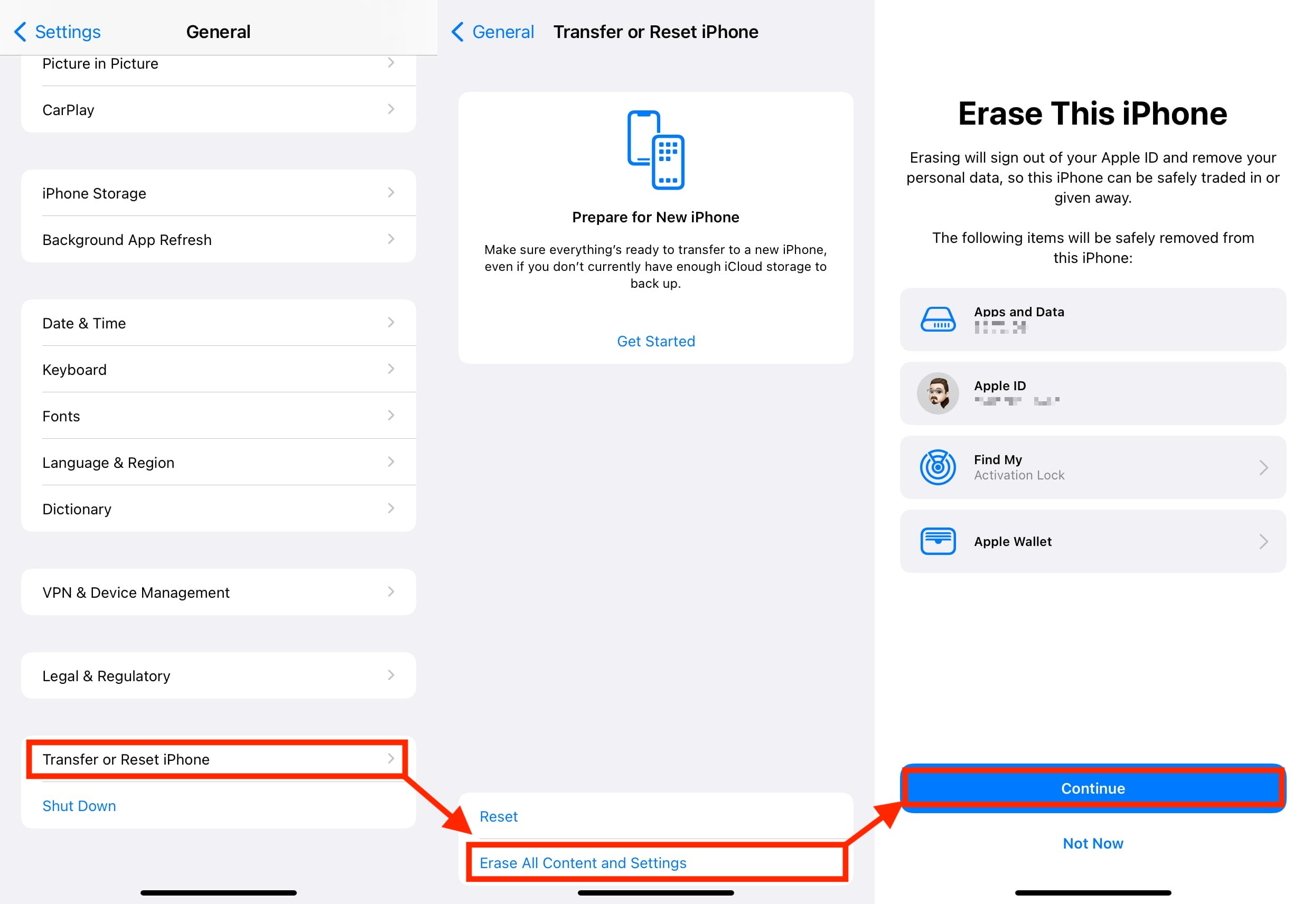
- Για να δημιουργήσετε αντίγραφα ασφαλείας των δεδομένων, συνδέστε το iPhone στο Mac ή τον υπολογιστή σας και ανοίξτε είτε το Finder είτε το iTunes.
- Επιλέξτε το iPhone και, στη συνέχεια, επιλέξτε την καρτέλα Γενικά.
- Επιλέξτε “Δημιουργία αντιγράφων ασφαλείας όλων των δεδομένων του iPhone σας σε αυτό το Mac”.
- Επιλέξτε “Κρυπτογράφηση τοπικού αντιγράφου ασφαλείας” για να διατηρήσετε τους κωδικούς πρόσβασης λογαριασμού και τυχόν δεδομένα Health.
- Επιλέξτε Back Up Now και περιμένετε να ολοκληρωθεί.
- Αποσυνδέστε το iPhone.
- Ανοίξτε τις Ρυθμίσεις και επιλέξτε Γενικά και μετά Μεταφορά ή Επαναφορά iPhone.
- Πατήστε Διαγραφή όλου του περιεχομένου και των ρυθμίσεων.
- Πατήστε Συνέχεια και ακολουθήστε τις οδηγίες για να ολοκληρώσετε.
- Αφού διαγραφεί, συνδέστε το iPhone ξανά στο Mac ή τον υπολογιστή, ανοίξτε το Finder ή το iTunes και επιλέξτε το iPhone.
- Στην περιοχή Γενικά, κάντε κλικ στην Επαναφορά αντιγράφου ασφαλείας.
- Επιλέξτε το πιο πρόσφατο αντίγραφο ασφαλείας που μόλις δημιουργήσατε και, στη συνέχεια, κάντε κλικ στην επιλογή Επαναφορά. Ακολουθήστε τις προτροπές στην οθόνη.
Ακολουθήστε το AppleWorldHellas στο Google News για να ενημερώνεστε άμεσα για όλα τα νέα άρθρα! Όσοι χρησιμοποιείτε υπηρεσία RSS (π.χ. Feedly), μπορείτε να προσθέσετε το AppleWorldHellas στη λίστα σας με αντιγραφή και επικόλληση της διεύθυνσης https://appleworldhellas.com/feed. Ακολουθήστε επίσης το AppleWorldHellas.com σε Facebook, Twitter, Instagram, και YouTube




