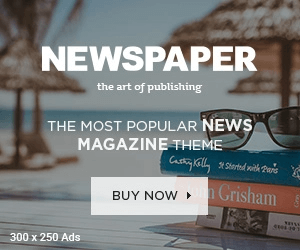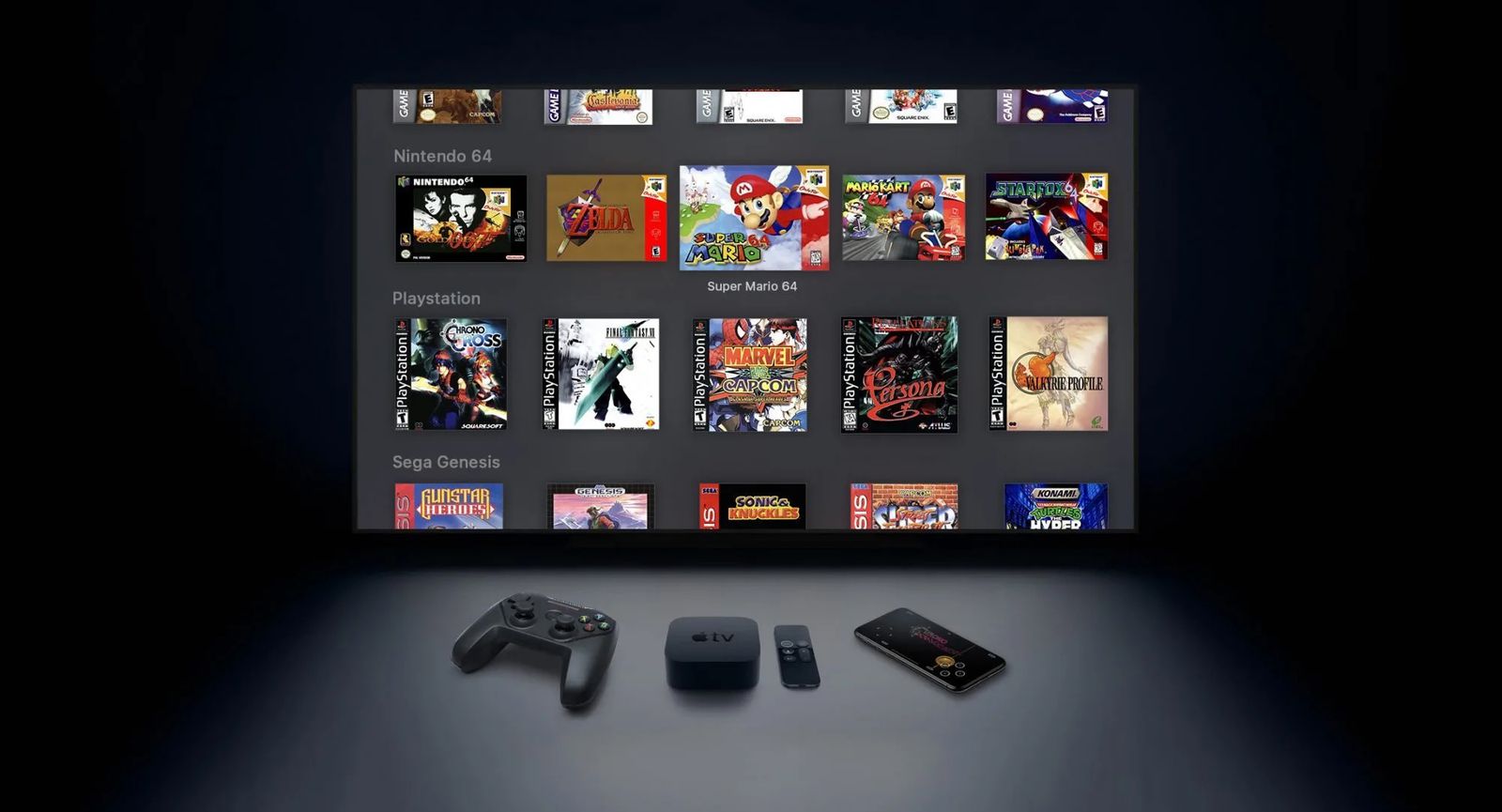To νέο λογισμικό της Apple, το OS X Yosemite είναι πλέον διαθέσιμο για να το κατεβάσετε εντελώς δωρεάν σήμερα. Σε αυτό τον οδηγό θα σας παρουσιάσουμε όλα τα βήματα που χρειάζεται να κάνετε πριν αλλά και μετά την εγκατάσταση του.
Το σημαντικό πριν από κάθε τέτοια εγκατάσταση και κάτι που τονίζουμε πάντα είναι το να κάνετε back up τα δεδομένα σας. Για αυτό τον σκοπό θα χρειαστείτε είτε έναν εξωτερικό δίσκο ή ένα Time Capsule με αρκετό ελεύθερο χώρο. Επίσης θα πρέπει να είστε σίγουροι πως το Mac σας μπορεί να δεχτεί αυτή την αναβάθμιση.
Βήμα 1 – Ελέγξτε αν το Mac σας μπορεί να δεχτεί το OS X Yosemite.
Πριν προχωρήσετε στην αναβάθμιση θα πρέπει να ελέγξετε πως το μηχάνημα σας είναι συμβατό με το Yosemite. Τις περισσότερες πληροφορίες για να το καταλάβετε αυτό θα τις βρείτε στο παράθυρο “About This Mac”. Για να έχετε πρόσβαση σε αυτό πηγαίνετε στο εικονίδιο του μήλου στο πάνω αριστερό μέρος της οθόνης σας και εν συνεχεία κάντε κλικ στο “About This Mac.”

Το παράθυρο θα σας δείξει πια έκδοση του λογισμικού τρέχετε αυτή την στιγμή. Ελέγξτε αν το λογισμικό σας είναι το τελευταίο και πόση RAM έχει το μηχάνημα σας και ποιο μοντέλο είναι.
Επειδή το Mavericks μπορείτε να το κατεβάσετε μόνο μέσω του Mac App Store θα πρέπει η έκδοση του λογισμικού που εμφανίζετε στο “About This Mac” να είναι η 10.6.8 ή υψηλότερη. Αν δεν έχετε το 10.6 (Snow Leopard) τότε μπορείτε να το αγοράσετε online.

Κάνοντας κλικ στο “Software Update” θα δείτε αν υπάρχουν διαθέσιμες αναβαθμίσεις για το μηχάνημα σας. Είναι σημαντικό το λογισμικό σας να είναι στην τελευταία του έκδοση πριν προχωρήσετε στην αναβάθμιση. Επίσης θα πρέπει να έχετε το λιγότερο 2 GB RAM.
Παρακάτω σας έχουμε την λίστα με τα συμβατά μηχανήματα με το OS X Yosemite:
- iMac (mid 2007 or newer)
- MacBook (Late 2008 Aluminum, or early 2009 or newer)
- MacBook Air (late 2008 or newer)
- MacBook Pro (mid/late 2007 or newer)
- Mac Mini (Early 2008 or newer)
- Mac Pro (Early 2008 or newer)
- Xserve (early 2009)
Αν δεν είστε σίγουροι πότε αγοράσατε το Mac σας μπορείτε να βρείτε περισσότερες πληροφορίες κάνοντας κλικ στο κουμπί “More Info…” στο προηγούμενο παράθυρο. Ακόμη και αν το Mac σας είναι συμβατό με το OS X Yosemite πρέπει να τονίσουμε πως δεν θα λειτουργούν όλα τα χαρακτηριστικά του σε όλα τα μοντέλα. Έτσι υπηρεσίες όπως το Handoff και το Instant Hotspot είναι διαθέσιμες σε νεότερα Mac από το 2012 και μετά.
Βήμα 2 – Κάντε back up τα δεδομένα σας
Αν το μηχάνημα σας υποστηρίζει το Yosemite σας συνιστούμε να κάνετε back up τα δεδομένα σας πριν ξεκινήσετε.

Αν χρησιμοποιείτε ήδη το Time Machine απλά ελέγξτε πότε έγινε back up των δεδομένων σας τελευταία φόρα για να δείτε αν χρειάζεται να κάνετε ένα νέο. Απλά κάντε κλικ στο εικονίδιο του Time Machine – αυτό που μοιάζει με ρολόι – για να δείτε πότε έγινε back up τελευταία φορά. Αν χρειάζεται να κάνετε νέο τότε απλά κάντε κλικ στο “Back Up Now.”
2.1 Κάνοντας back up με το Time Capsule

Για να ρυθμίσετε το AirPort Time Capsule για backups, ανοίξτε τα System Preferences – Ρυθμίσεις και εν συνεχεία κάντε κλικ στο “Time Machine.” Μετά κάντε κλικ στο “Select Disk” και επιλέξτε το Time Capsule από την λίστα που θα εμφανιστεί.
2.2 Κάντε back up σε εξωτερικό σκληρό δίσκο

Όταν συνδέσετε έναν εξωτερικό δίσκο για πρώτη φορά ένα pop up παράθυρο θα εμφανιστεί ζητώντας σας την άδεια να το χρησιμοποιήσετε για Time Machine.
Αν επιλέξετε την επιλογή του encrypt back up τότε τα δεδομένα σας θα κρυπτογραφηθούν χρησιμοποιώντας το FileFault 2. Από σας εξαρτάται αν θέλετε κάτι τέτοιο. Αυτό σημαίνει πως για να έχετε πρόσβαση στο back up σας μετά θα χρειαστεί κωδικός. Αν επιλέξετε κάτι τέτοιο αξίζει να τονίσουμε πως η διαδικασία θα κρατήσει περισσότερο χρόνο.
Κάνοντας κλικ στο “Use as Backup Disk” θα επιλέξετε τον εξωτερικό σας δίσκο με το Time Machine. Μιας και το αρχικό back up ανάλογα και τα δεδομένα σας μπορεί να πάρει ακόμη και ώρες θα σας συνιστούσαμε το αρχικό back up να το κάνετε το βράδυ.
Βήμα 3 – Εγκαταστήστε το Yosemite

– Όταν ολοκληρωθεί το back up των δεδομένων σας κάντε λήψη του Yosemite από το App Store. Η λήψη είναι δωρεάν και συνήθως παίρνει μια ώρα για να ολοκληρωθεί. Όταν κατέβει ο installer θα ανοίξει αυτόματα και θα σας ζητηθεί να ξεκινήσετε την εγκατάσταση. Κάντε κλικ στο “Continue”.

– Εν συνεχεία θα σας ζητηθεί να συμφωνήσετε με τους όρους της Apple. Κάντε κλικ στο “Agree”.
– Θα σας ζητηθεί για ακόμη μια φορά να συμφωνήσετε με τους όρους.

– Εν συνεχεία θα σας ζητηθεί να επιλέξετε τον σκληρό που θέλετε να εγκαταστήστε το Yosemite. Για τους περισσότερους αυτός είναι ο εσωτερικός σκληρός δίσκος.
– Για συνεχίσετε με την εγκατάσταση θα πρέπει να εισάγετε τον κωδικό του διαχειριστή του συστήματος. Συνήθως αυτός ο κωδικός είναι διαφορετικό από το Apple ID σας. Είναι ο κωδικός που έχετε για να κάνετε log in στο μηχάνημα σας.
– Μόλις εισάγετε τον κωδικό σας το Yosemite θα ξεκινήσει την εγκατάσταση του

– Μετά από μερικά λεπτά ο υπολογιστής σας αυτόματα θα κάνει επανεκκίνηση και θα συνεχίσει με την εγκατάσταση
(Αν δείτε πως στην μπάρα εξέλιξης μοιάζει να έχει κολλήσει στο “Less than a minute remaining,” μην ανησυχήσετε και απλά δώστε του λίγο χρόνο ακόμη. Σε καμιά περίπτωση μην προσπαθήσετε να κάνετε reboot το μηχάνημα μας σας εσείς

– Νέο restart της συσκευής σας θα πραγματοποιηθεί και ακόμη ένα παράθυρο εγκατάστασης θα εμφανιστεί με την διαδικασία να κρατάει περί τα 7 λεπτά
– Ο υπολογιστής σας θα κάνει επανεκκίνηση για μια τελευταία φορά και πλέον το Yosemite θα έχει εγκατασταθεί στο μηχάνημα σας
Βήμα 4 – Διαδικασία set up

– Σε αυτή την διαδικασία θα σας ζητηθεί να κάνετε sign in με το Apple ID. Αυτό θα σας επιτρέψει να κάνετε set up τις υπηρεσίες iCloud, iTunes, iBooks, App Store και Find My Mac.

– Μετέπειτα θα σας ζητηθεί αν θέλετε να κάνετε set up το iCloud Keychain στοMac. Το iCloud Keychain σας επιτρέπει να αποθηκεύεται κωδικούς στο cloud που εν συνεχεία συγχρονίζονται με όλες τις συσκευές σας.

– Στο επόμενο παράθυρο θα σας ζητηθεί να κάνετε set up το iCloud Drive. Αν έχετε κάποια iOS συσκευή που έχει εγκατεστημένο το iOS 8 τότε επιλέξτε το iCloud Drive αν πάλι όχι τότε αντίστοιχα επιλέξτε το “Not Now”

– Το νέο παράθυρο όπως και στο iOS 8 θα σας ζητήσει να βοηθήσετε την Apple και τους developers αποστέλλοντας αυτόματα διαγνωστικά του συστήματος σας
– Κάντε κλικ στο “Start Using Your Mac” κουμπί.