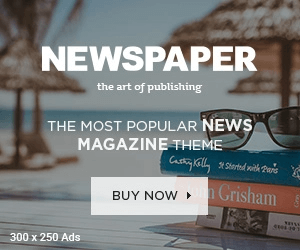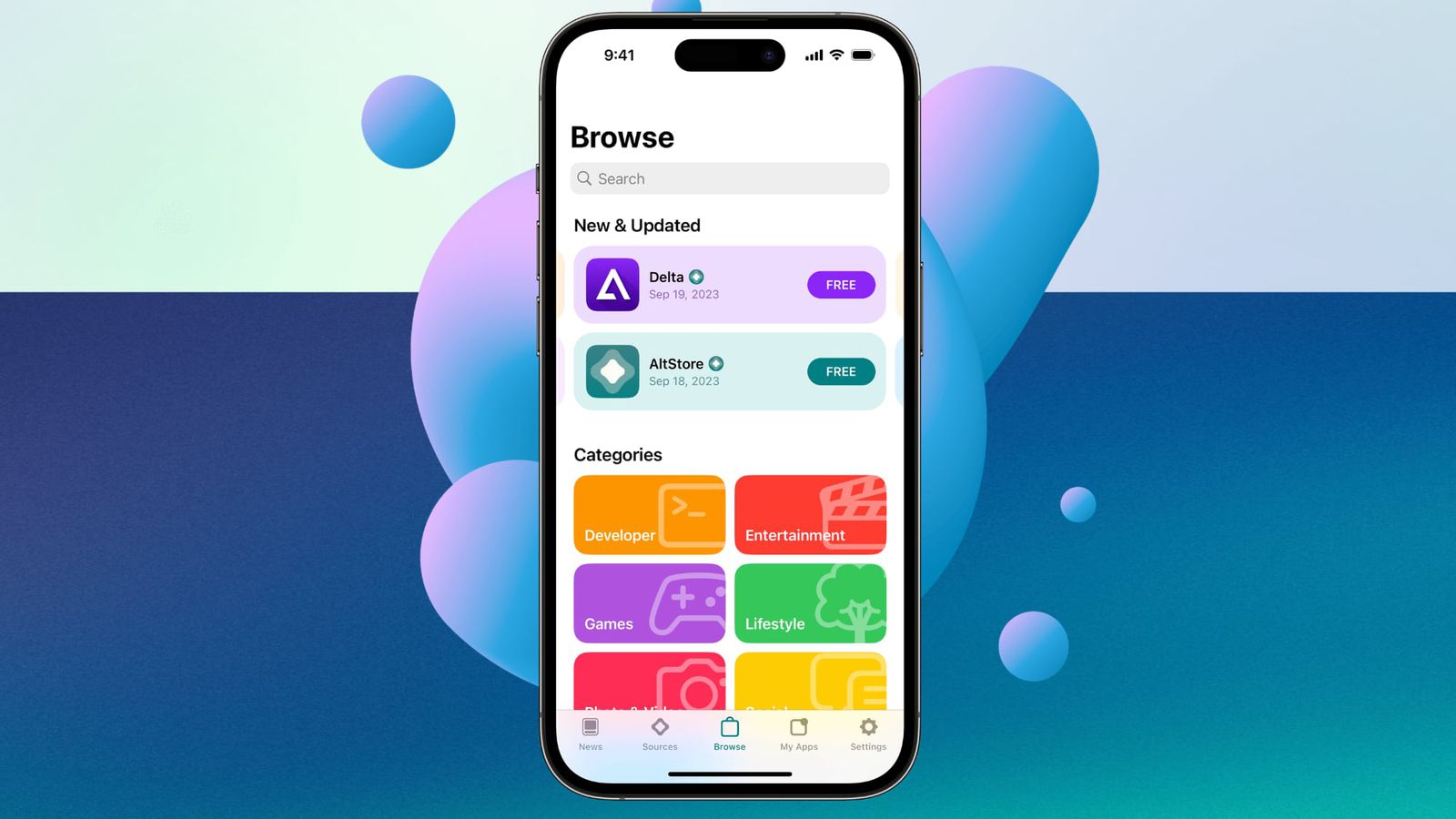Μόλις αγοράσατε ένα νέο Mac για πρώτη φορά? Τώρα ξεκινάει το διασκεδαστικό κομμάτι της υπόθεσης και η περιπέτεια στον κόσμο της Apple.
Συνήθως, η διαδικασία της ρύθμισης ενός νέου υπολογιστή Mac δεν είναι τόσο δύσκολη υπόθεση, υπάρχουν βέβαια πάντα κάποια σημεία τα οποία ίσως σας μπερδέψουν λιγάκι, και χρειαστείτε κάποια βοήθεια. Για αυτό, λοιπόν, δημιουργήσαμε αυτό το νέο οδηγό, για όλους εκείνους τους φίλους μας που θα αντιμετωπίσουν κάποιο πρόβλημα κατά την ρύθμιση του πρώτου Mac υπολογιστή τους (και σίγουρα θα χρειαστεί και σε εμένα πολύ σύντομα).
Εφόσον κάνετε το unboxing του νέου σας υπολογιστή (και είμαστε σίγουροι ότι θα το κάνετε με μεγάλη χαρά καθώς κρατάτε πλέον ένα από τα καλήτερα ‘μηχανάκια’ στην αγορά) ενεργοποιήστε τον. Το πρώτο πράγμα το οποίο θα σας ζητηθεί να ρυθμίσετε είναι η γλώσσα που θα χρησιμοποιηθεί για το interface του υπολογιστή σας. Σίγουρα, υπάρχουν πλέον αρκετές επιλογές στις γλώσσες, προκειμένου να ικανοποιήσουν όλους τους χρήστες.
Στο επόμενο βήμα θα πρέπει να επιλέξετε την χώρα στην οποία βρίσκεστε. Επιλέξετε την χώρα σας κάνοντας scroll up ή scroll down στην λίστα που θα εμφανιστεί.
Στην συνέχεια θα σας ζητηθεί να επιλέξετε την γλώσσα που θέλετε να χρησιμοποιήσετε για το πληκτρολόγιο. Αν πατήσετε κλικ στο Show All, θα δείτε μια πληθώρα από γλώσσες από τις οποίες μπορείτε να επιλέξετε αυτή που σας ταιριάζει ανάλογα με την γλώσσα που μιλάτε και/ή γράφετε. Πατήστε Continue εφόσον επιλέξετε γλώσσα.
Για τους περισσότερους, στο επόμενο βήμα θα πρέπει να συνδεθείτε σε κάποιο ασύρματο δίκτυο (Wi-Fi) προκειμένου να μπορείτε να έχετε πρόσβαση στο Internet και σε άλλες network-based υπηρεσίες. Κάνετε κλικ πάνω στο δίκτυο το οποίο θέλετε να χρησιμοποιήσετε, πληκτρολογήστε το password και μετά πατήστε Continue.
Έχετε υπόψη σας πως θα συνεχίσει ο έλεγχος για νέα δίκτυα ακόμα και αν επιλέξετε κάποιο δίκτυο (θα εμφανιστεί σχετικό μήνυμα κάτω από το πεδίο πληκτρολόγησης του κωδικού), αλλά μην ανησυχείτε για κάτι καθώς ο έλεγχος είναι συνεχής για ασύρματα δίκτυα. Αν χρησιμοποιήσετε κάποιο ethernet δίκτυο (ενσύρματη σύνδεση μέσω καλωδίου ethernet), τότε πρέπει να κάνετε κλικ στο κουμπί με την ονομασία Other Network Options. Σε κάθε άλλη περίπτωση, μπορείτε να το αγνοήσετε το συγκεκριμένο κουμπί.
Στο επόμενο βήμα θα σας ζητηθεί να μεταφέρετε τα αρχεία και τα δεδομένα σας από κάποιον άλλον υπολογιστή πριν ξεκινήσετε την χρήση του υπολογιστή σας. Σε περίπτωση που αναβαθμίσατε μόλις από τον παλιό σας Mac ή έχετε κάποιο Time Machine backup ή σε περίπτωση που έχετε κάποιον υπολογιστή που τρέχει τα Windows, τότε το νέο σας Mac μπορεί να δεχτεί τα αρχεία από τον παλιό σας υπολογιστή. Σε περίπτωση που αυτός είναι ο πρώτος σας Mac και δεν έχετε κάποιο αρχείο back up από άλλον υπολογιστή ή δεν επιθυμείτε τα αρχεία σας να μεταφερθούν στο νέο σας Mac, τότε κάνετε κλικ στο Don’t transfer any information now. Σε περίπτωση που αργότερα επιθυμείτε να μεταφέρετε κάποια αρχεία από κάποιον άλλον υπολογιστή, μπορείτε να μεταφέρετε τα αρχεία σας χρησιμοποιώντας το Migration Assistant το οποίο βρίσκεται στο φάκελο Utilities. Εφόσον τελειώσετε, κάνετε κλικ στο Continue για να συνεχίσετε στο επόμενο βήμα.
Εαν χρησιμοποιείτε ήδη κάποιο iPhone, iPad ή iPod Touch ή έχετε αγοράσει μουσική, ταινίες και οποιοδήποτε άλλο περιεχόμενο από το iTunes Store, τότε αυτό σημαίνει πως έχετε ήδη κάποιο Apple ID. Μέσω του Apple ID μπορείτε να αποκτήσετε πρόσβαση στις πληροφορίες που έχετε ήδη αποθηκεύσει στο iCloud καθώς επίσης και να χρησιμοποιήσετε υπηρεσίες όπως το iMessage και το Facetime. Επίσης, μπορείτε να χρησιμοποιήσετε το Apple ID σας για να αγοράσετε εφαρμογές από το Mac App Store. Μπορείτε, λοιπόν, να χρησιμοποιήσετε το υπάρχον Apple ID σας.
Σε περίπτωση που ποτέ δεν είχατε κάποιο Apple ID, μπορείτε να δημιουργήσετε καινούριο πατώντας πάνω στο Create new Apple ID… στο κάτω μέρος της οθόνης. Σε περίπτωση που έχετε κάποιο iTunes λογαριασμό και θέλετε να δημιουργήσετε ένα ξεχωριστό λογαριασμό για το iCloud, μπορείτε να το κάνετε. Εφόσον, έχετε εισάγει τα στοιχεία σας, πατήστε στο Continue για να προχωρήσετε παρακάτω.
Πριν προχωρήσετε παρακάτω θα σας ζητηθεί αν θέλετε να επιτρέψετε στο iCloud να χρησιμοποιήσει τις υπηρεσίες τοποθεσίας του υπολογιστή σας για να ενεργοποιήσετε το Find My Mac. Η υπηρεσία Find My Mac είναι δωρεάν και παρέχεται από την Apple προκειμένου να σας βοηθήσει να εντοπίσετε σε ποιο σημείο του πλανήτη βρίσκεται ο υπολογιστής σας, να τον κλειδώσει και να διαγράψει τα δεδομένα σε περίπτωση που έχει χαθεί ή έχει κλαπεί. Μπορείτε επίσης να διαβάσετε περισσότερες πληροφορίες για το Find My Mac κατά την διάρκεια της ρύθμισης του υπολογιστής σας. Στην συνέχεια θα σας ζητηθεί να αποδεχτείτε τους όρους και τις προυποθέσεις του Apple OS X software license agreement. Στην συνέχεια πατήστε στο Agree για να προχωρήσετε παρακάτω και στην συνέχεια πατήστε στο επόμενο Agree κουμπί για να αναγνωρίσετε ότι έχετε διαβάσει και έχετε αποδεχτεί τους όρους.
Στην συνέχεια της διαδικασίας, θα σας ζητηθεί να ρυθμίσετε έναν λογαριασμό χρήστη για τον υπολογιστή σας. Ως προεπιλεγμένη θα είναι η δυνατότητα σύνδεσης στον υπολογιστή σας μέσω του λογαριασμού σας iCloud. Θα πρέπει να εισάγετε αυτόν τον κωδικό σε περίπτωση που θα χρειαστεί να κάνετε κάποιο update στο λογισμικό του υπολογιστή σας ή να εγκαταστήσετε κάποιες νέες εφαρμογές ή γενικά να αλλάξετε κάποιες ρυθμίσεις για τις οποίες χρειάζονται δικαιώματα administrator. Καλό είναι να προσέχετε να μην φανερώσετε τον κωδικό αυτό σε κανέναν, καθώς αν τον γνωρίζει κάποιος, θα μπορέσει να αποκτήσει πρόσβαση σε όλα τα online περιεχόμενα σας αλλά ακόμα και στο email σας.
Μπορείτε επίσης, να χρησιμοποιήσετε έναν μοναδικό κωδικό το οποίο θα δημιουργήσετε εσείς για να κάνετε log in στον υπολογιστή σας. Επίσης, αν κάνετε κλικ πάνω στην εικόνα που εμφανίζεται, μπορείτε να προσαρμόσετε την εικόνα του προφίλ σας. Εαν έχετε κάποια on board κάμερα στο Mac σας (iMacs, MacBook Airs και MacBook Pros, έχουν όλα κάμερα), τότε μπορείτε να κάνετε λήψη μία δική σας φωτογραφία και να την χρησιμοποιήσετε ως εικόνα προφίλ. Η εικόνα προφίλ του υπολογιστή σας μπορεί να αλλάξει οποιαδήποτε στιγμή αργότερα εφόσον το επιθυμείτε, μέσα από τις ρυθμίσεις συστήματος.
Σε περίπτωση που έχετε κάνει σύνδεση με κάποιο Apple ID, τότε θα ερωτηθείτε αν θέλετε να χρησιμοποιήσετε το iCloud Keychain. Η συγκεκριμένη υπηρεσία αποθηκεύει του κωδικούς πρόσβασης σας καθώς επίσης και στοιχεία της πιστωτικής/χρεωστικής σας κάρτας, χωρίς να χρειάζεται να τα πληκτρολογείτε ξανά κάθε φορά, σε κάθε συσκευή σας. Τα δεδομένα που αποθηκεύονται, είναι κρυπτογραφημένα προκειμένου να είναι ασφαλή. Αυτή η διαδικασία είναι προαιρετική, αλλά είναι αρκετά χρήσιμη εαν δυσκολεύεστε να θυμηθείτε όλους τους κωδικούς που χρησιμοποιείτε. Το iCloud Keychain θα σας ζητηθεί να το ενεργοποιήσετε χρησιμοποιώντας κάποια άλλη συσκευή ή πληκτρολογώντας ένα κωδικό ασφαλέιας που θα εμφανιστεί στο iPhone σας, το iPad ή παλαιότερο Mac υπολογιστή σας.
Στη συνέχεια μπορεί να σας ζητηθεί να ενεργοποιήσετε το FileVault (είναι ήδη προεπιλεγμένο και θα χρειαστεί να κάνετε κλικ πάνω στο checkbox σε περίπτωση που δεν θέλετε να το ενεργοποιήσετε). Το FileVault είναι μία υπηρεσία που προσφέρει η Apple σε χρήστες που θέλουν να ασφαλίσουν περισσότερο τα δεδομένα που βρίσκονται στον σκληρό δίσκο. Εμείς δεν θα προτείναμε να το ενεργοποιήσετε, εκτός αν κάνετε οποιαδήποτε εργασία πάνω στο Mac σας και η οποία απαιτεί μέγιστη ασφάλεια ή σε περίπτωση που το απαιτεί ο εργοδότης σας στην δουλειά σας προκειμένου να διασφαλιστεί η προστασία όλως των δεδομένων εντός της εταιρείας. Το FileVault αποτελεί μια καλή λύση προστασίας, αλλά σε περίπτωση που χάσετε το encryption key τότε είναι αρκετά πολύπλοκο να επαναφέρετε δεδομένα και αρχεία από τον σκληρο σας δίσκο.
Εφόσον, λοιπόν τελειώσετε με όλα αυτά, θα μπορείτε να δείτε την επιφάνεια εργασίας του ολοκαίνουριου Mac υπολογιστή σας. Το επόμενο βήμα είναι να πατήσετε στην επιλογή του μενού όπου βρίσκεται το App Store. Εκεί, θα πρέπει να μεταβείτε στην καρτέλα Updates (αναβαθμίσεις) και να κάνετε την τελευταία αναβάθμιση τόσο για το λογισμικό όσο και για τις εφαρμογές που υπάρχουν στον υπολογιστή σας. Θα ερωτηθείτε για την ενεργοποίηση των αυτόματων ενημερώσεων, προκειμένου να λαμβάνετε αυτόματα τις ενημερώσεις λογισμικού όταν θα γίνονται διαθέσιμες. Καλό θα είναι να το κάνετε, προκειμένου να μην χρειαστεί να ελέγχετε κάθε φορά για νέες ενημερώσεις.
Πλέον, είστε έτοιμοι για την πρώτη σας ‘πτήση’ με τον νέο σας υπολογιστή. Διασκεδάστε το λοιπόν και προσέχετε τον καλά. Κρατάτε ένα από τα καλήτερα ‘μηχανάκια’ στην αγορά.
Και να θυμάστε, ότι χρειαστείτε, η ομάδα μας είναι πάντα στην διάθεση σας να σας βοηθήσει να λύσετε οποιαδήποτε απορία σας.