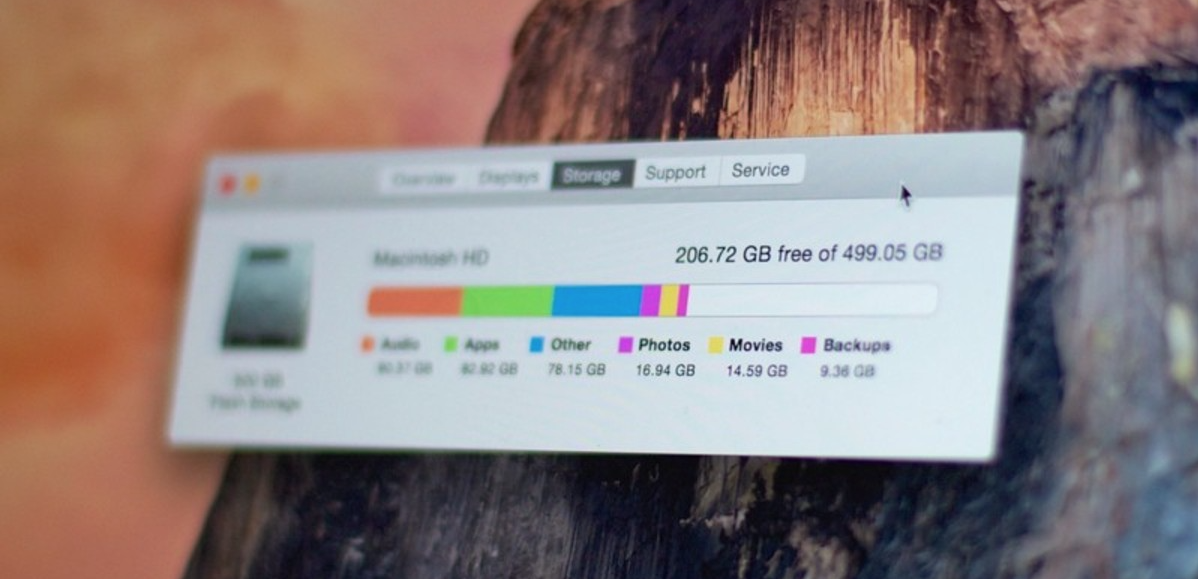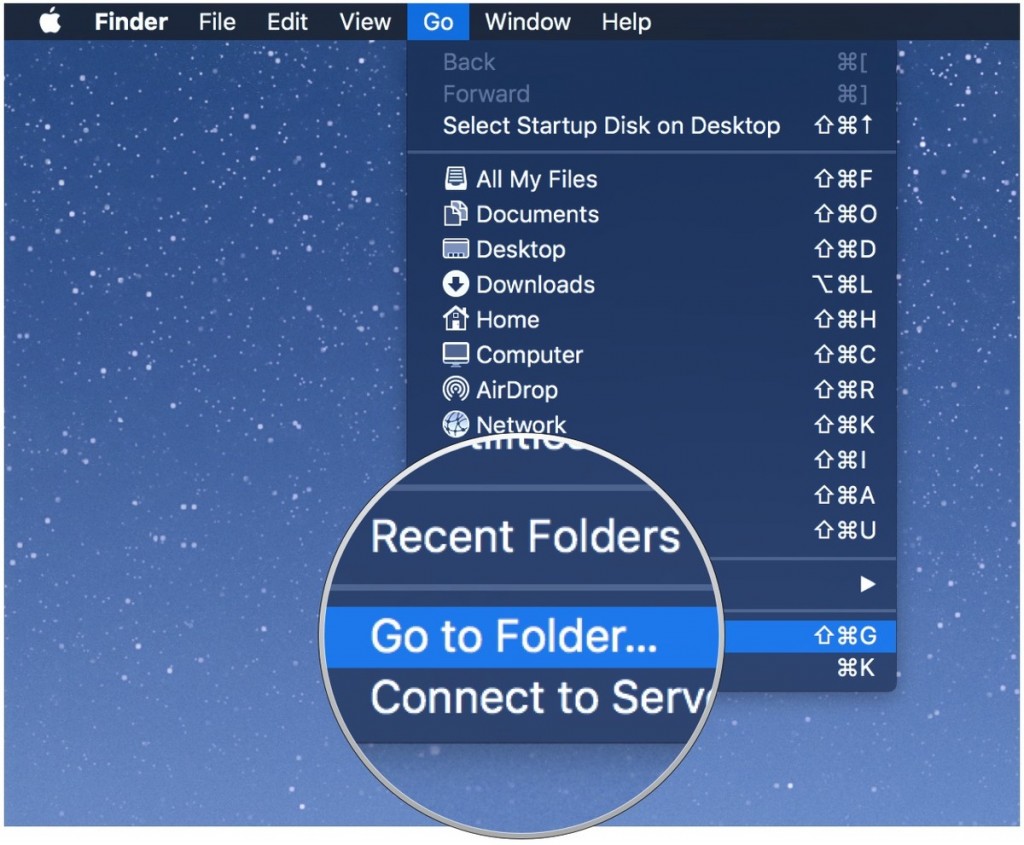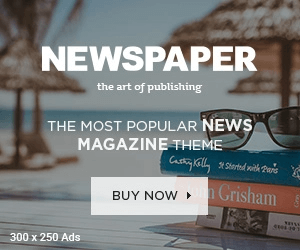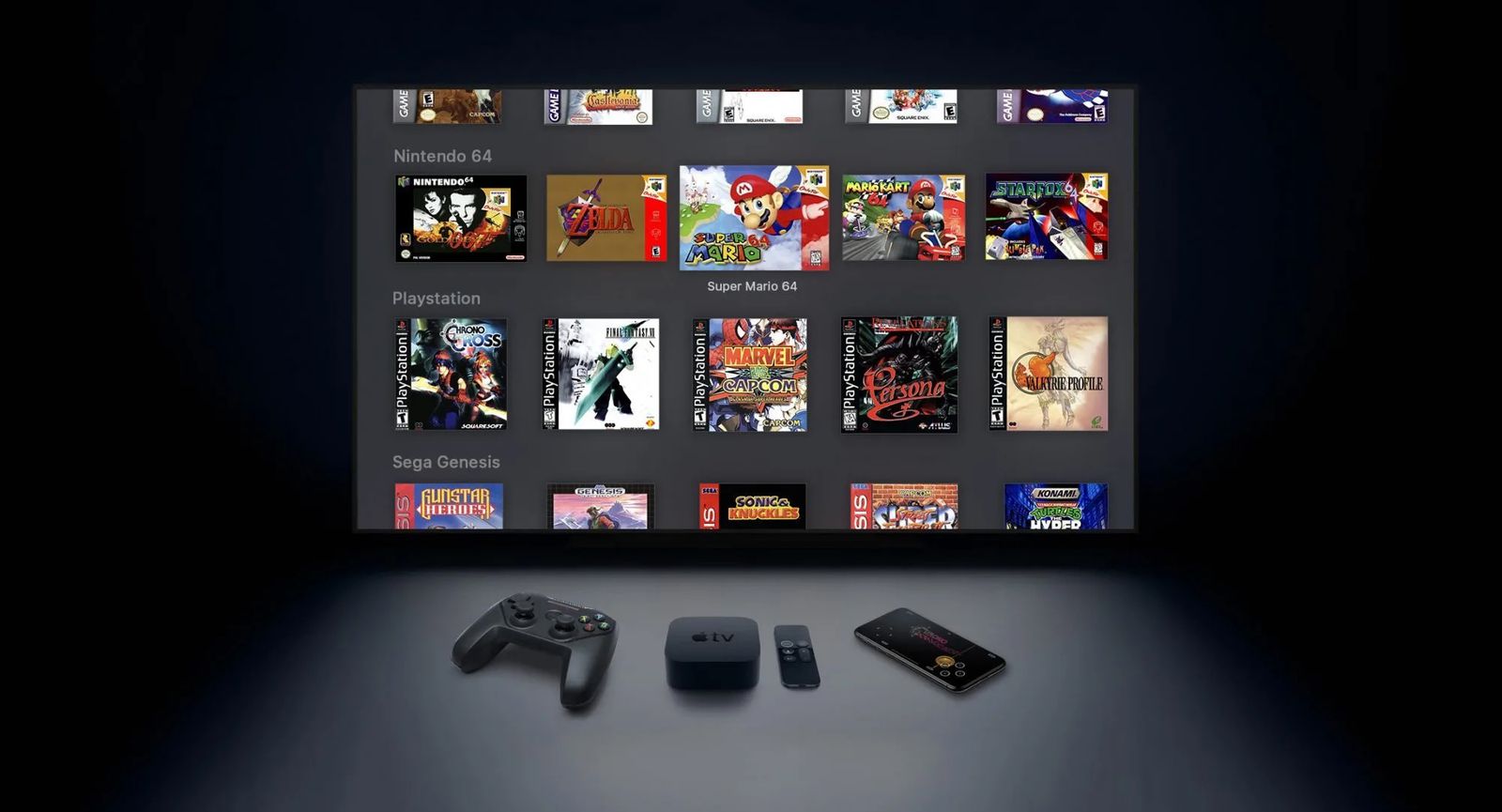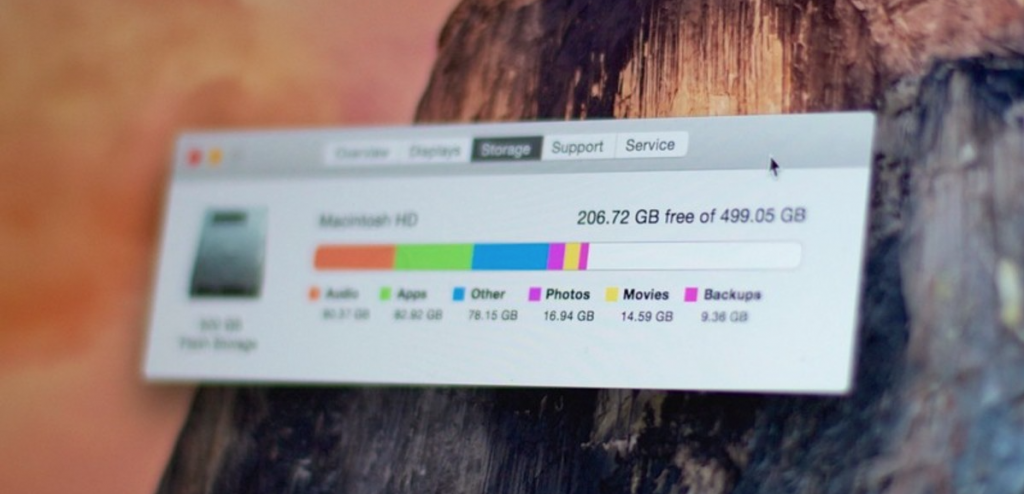
Ο αποθηκευτικός χώρος με την ονομασία “Other” στο Mac σας με απλά λόγια είναι ο χώρος εκείνος που τον καταλαμβάνουν διάφορα plug-ins, έγγραφα και caches. Όλα αυτά τα αρχεία δεν κάνουν κακό στο Mac σας και τα περισσότερα έχουν ως στόχο την καλή του λειτουργία. Ιδανικά δεν θα έπρεπε να τα διαγράφετε αλλά δυστυχώς έχουν την τάση να καταλαμβάνουν γρήγορα πολύ χώρο ειδικά αν αποθηκεύετε συχνά back ups του iPhone ή του iPad σας.
Θα ξεκινήσουμε λοιπόν τον σημερινό οδηγό μας από τα βασικά.
Πως να ελέγξετε τον αποθηκευτικό χώρο στο Mac σας
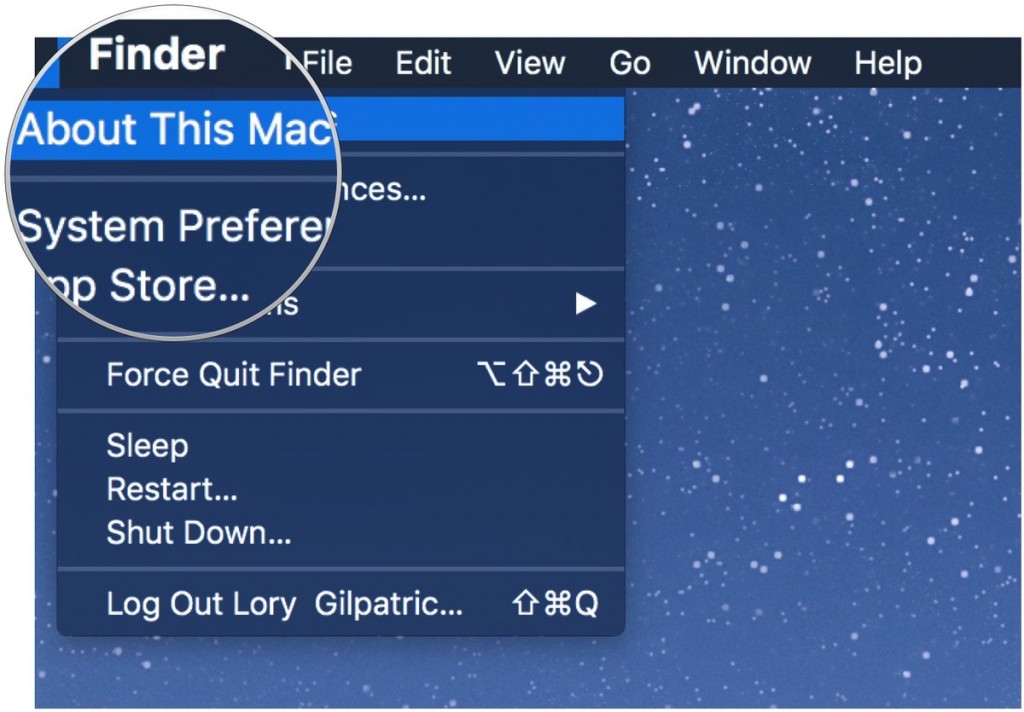
- Κάντε κλικ στο desktop ή στο εικονίδιο του Finder στο Dock σας.
- Επιλέξτε το εικονίδιο του Apple Menu στο πάνω αριστερό μέρος της οθόνης σας
- Κάντε κλικ στο About This Mac.
- Επιλέξτε Storage.
Το Mac σας θα σας παρουσιάσει τις κατηγορίες του αποθηκευτικού σας χώρου ως: Apps, Movies, Photos, Audio, Backups, Other.
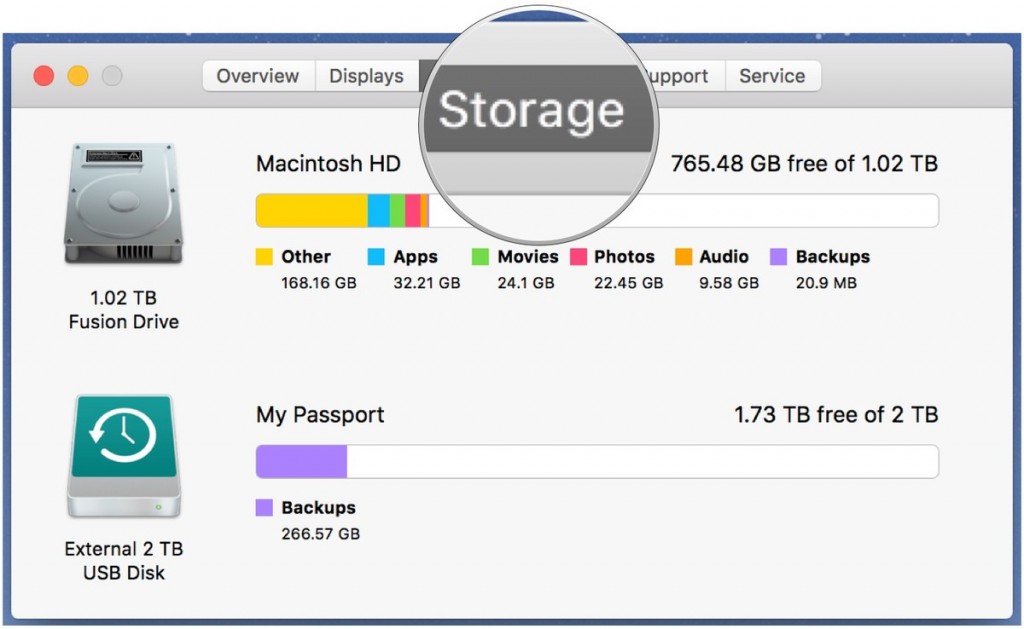
- Κάντε κλικ στο desktop η επιλέξτε το εικονίδιο του Finder στο dock σας
- Επιλέξτε το Go από το οριζόντιο μενού επιλογών στην κορυφή της οθόνης σας
- Κάντε κλικ στο Go to Folder.
- Πληκτρολογήστε ~/Library/caches και μια λίστα από caches των ενεργών εφαρμογών σας θα εμφανιστεί στην επιφάνεια εργασίας σας
- Επιλέξτε τον φάκελο την εφαρμογή που επιθυμείτε να αφαιρέσετε το cache
- Κάντε δεξί κλικ πάνω στο φάκελο app folder you wish to remove the cache from.
- Επιλέξτε Move to Trash.
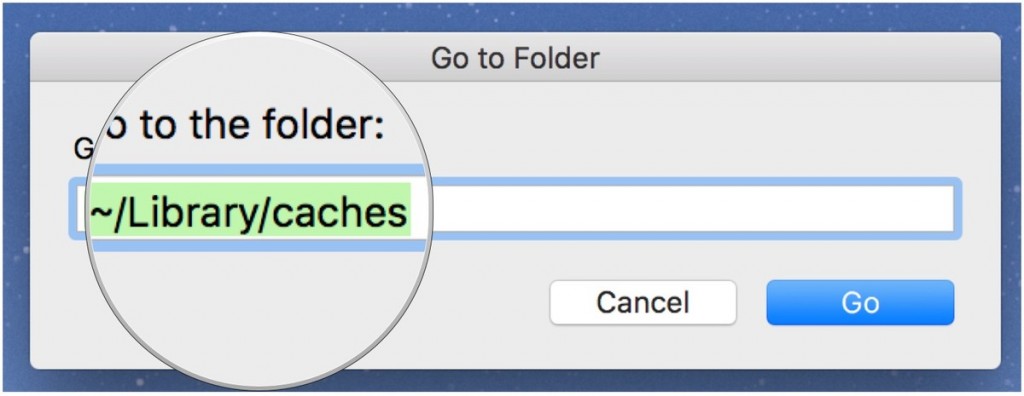
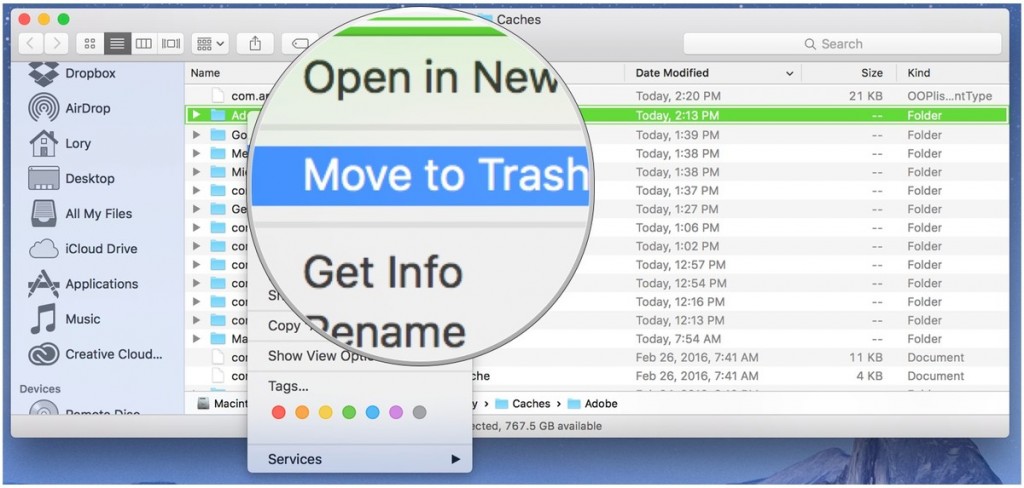
Πως να αφαιρέσετε αρχεία λήψεων
Υπάρχουν πολλές πιθανότητες πως ο φάκελος των λήψεων σας είναι γεμάτος με Other αρχεία οπότε καλό είναι να διαγράψετε και εδώ αυτά που δεν χρειάζεστε
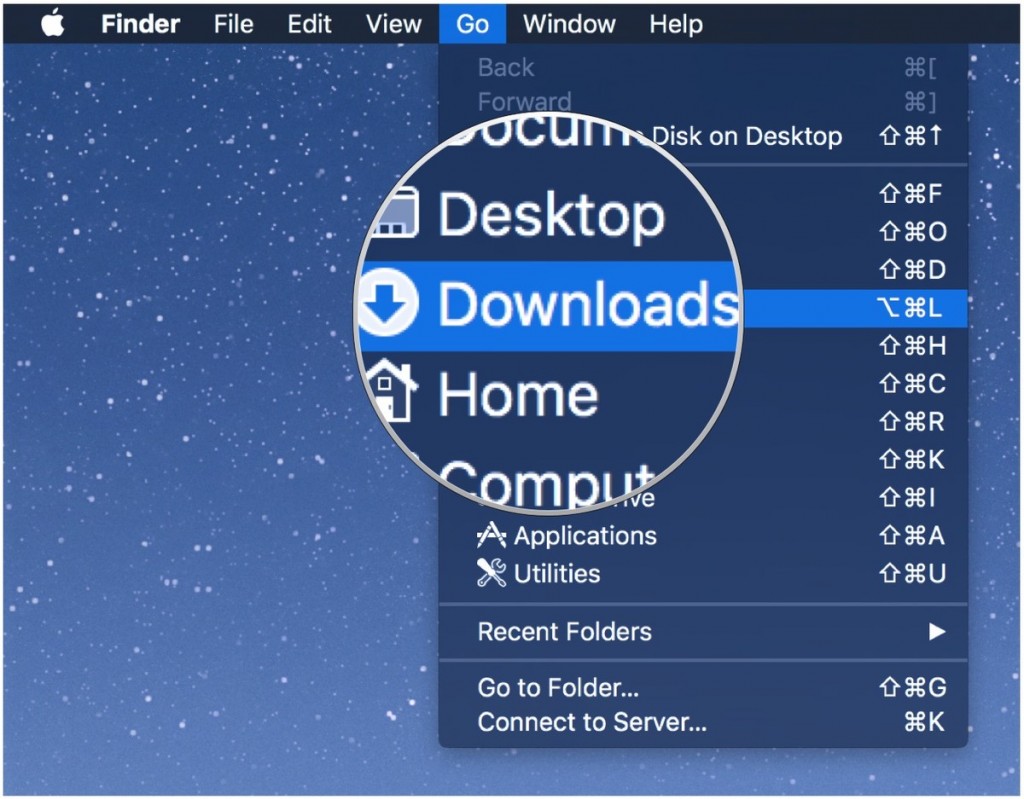
- Κάντε κλικ στο desktop ή επιλέξτε το εικονίδιο του Finder στο Dock σας
- Επιλέξτε το Go από το οριζόντιο μενού επιλογών στην κορυφή της οθόνης σας
- Κάντε κλικ στο Downloads.
- Επιλέξτε τα αρχεία που θέλετε να διαγράψετε και εν συνεχεία αφαιρέστε τα
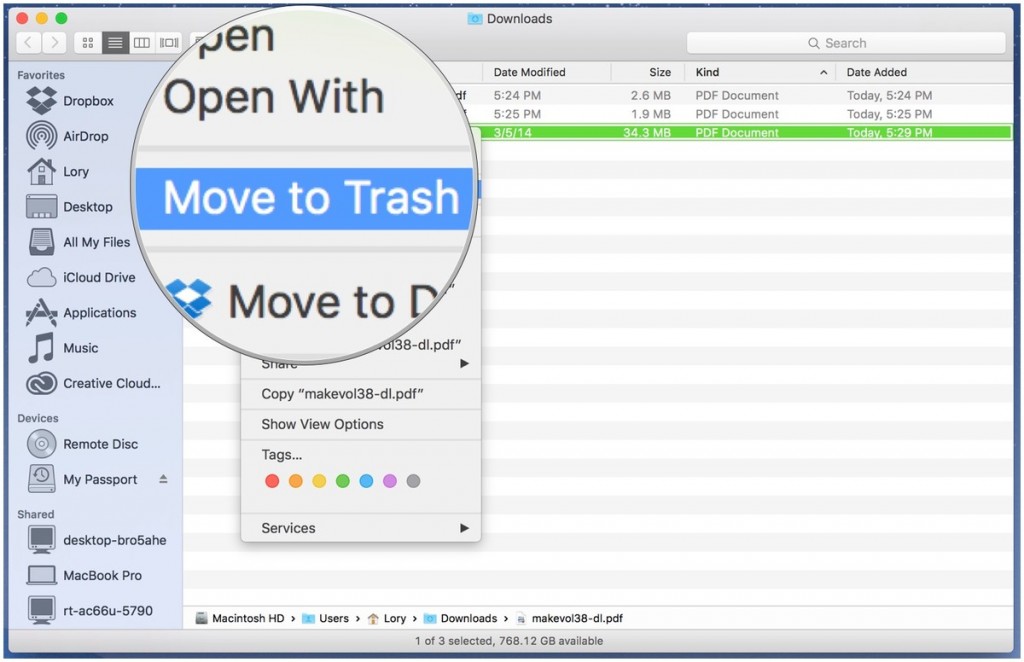
Πως να αφαιρέσετε παλαιά backups του iTunes
Μπορεί στο Mac σας να υπάρχουν αποθηκευμένα παλαιότερα backups από κάποια iOS συσκευή σας. Κάθε τέτοιο backup συνήθως καταλαμβάνει 4-5 GB αποθηκευτικού χώρου.
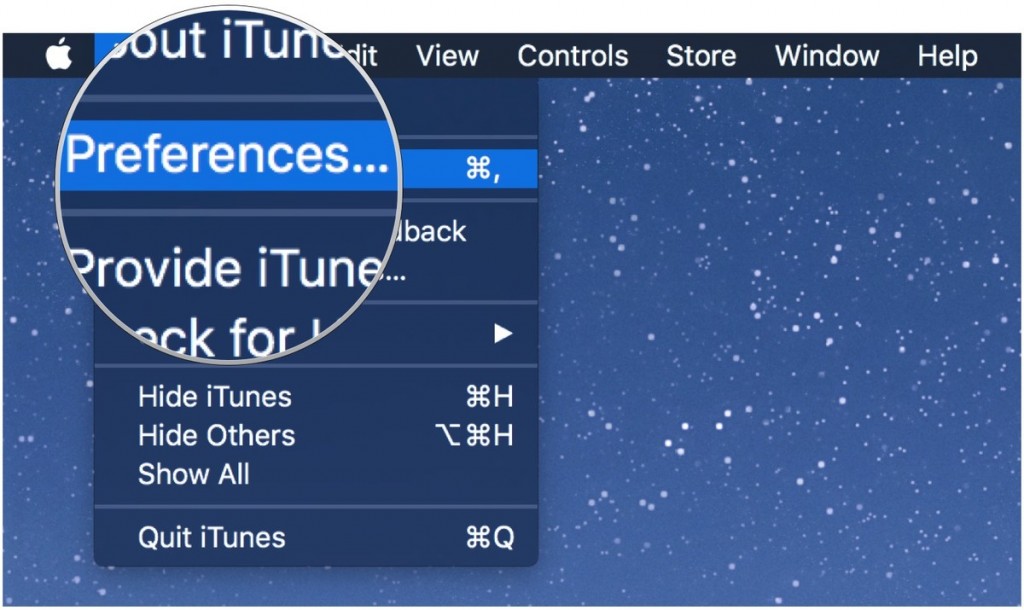
- Ανοίξτε το iTunes.
- Κάντε κλικ στο Preferences κάτω από το μενού του
- Επιλέξτε Devices.
- Επιλέξτε το backup που θέλετε να διαγράψετε
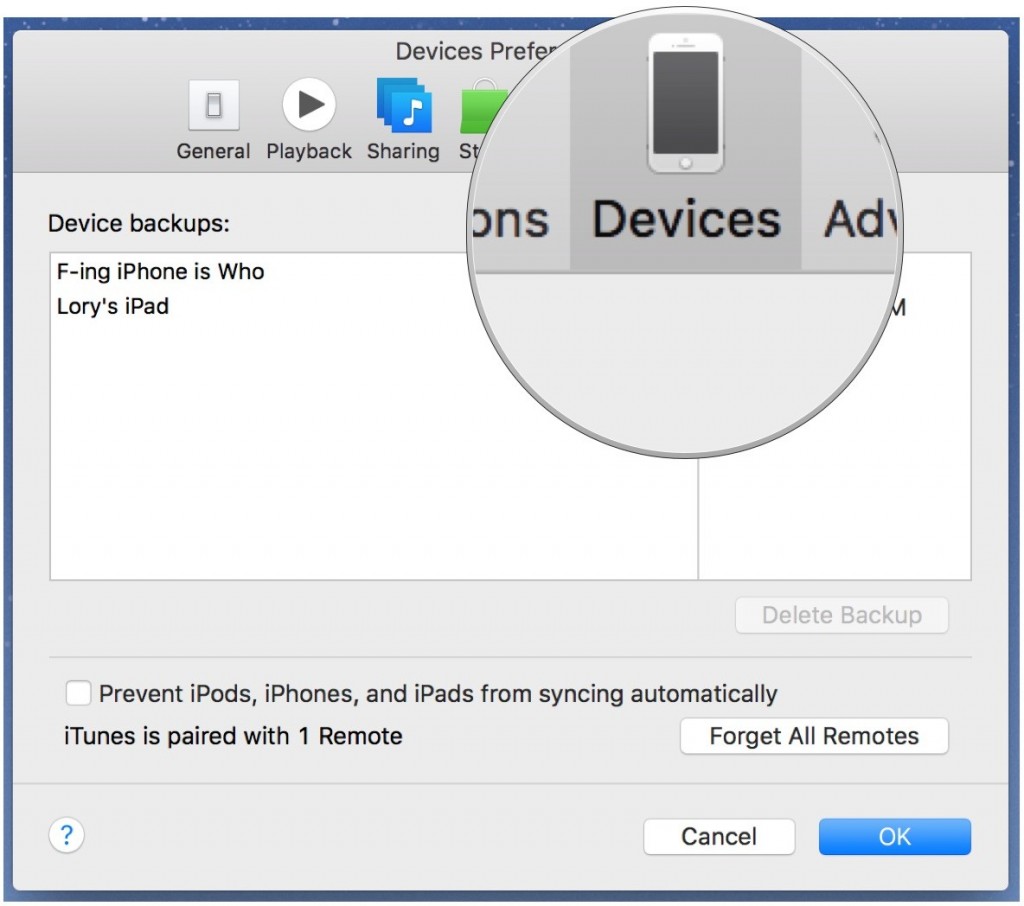
Υπάρχουν τέλος μια σειρά από προγράμματα τρίτων που μπορεί να σας βοηθήσουν σε αυτό τον σκοπό. Ενδεικτικά αναφέρουμε τα παρακάτω:
- DaisyDisk
- Onyx
- Cocktail