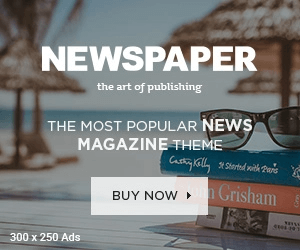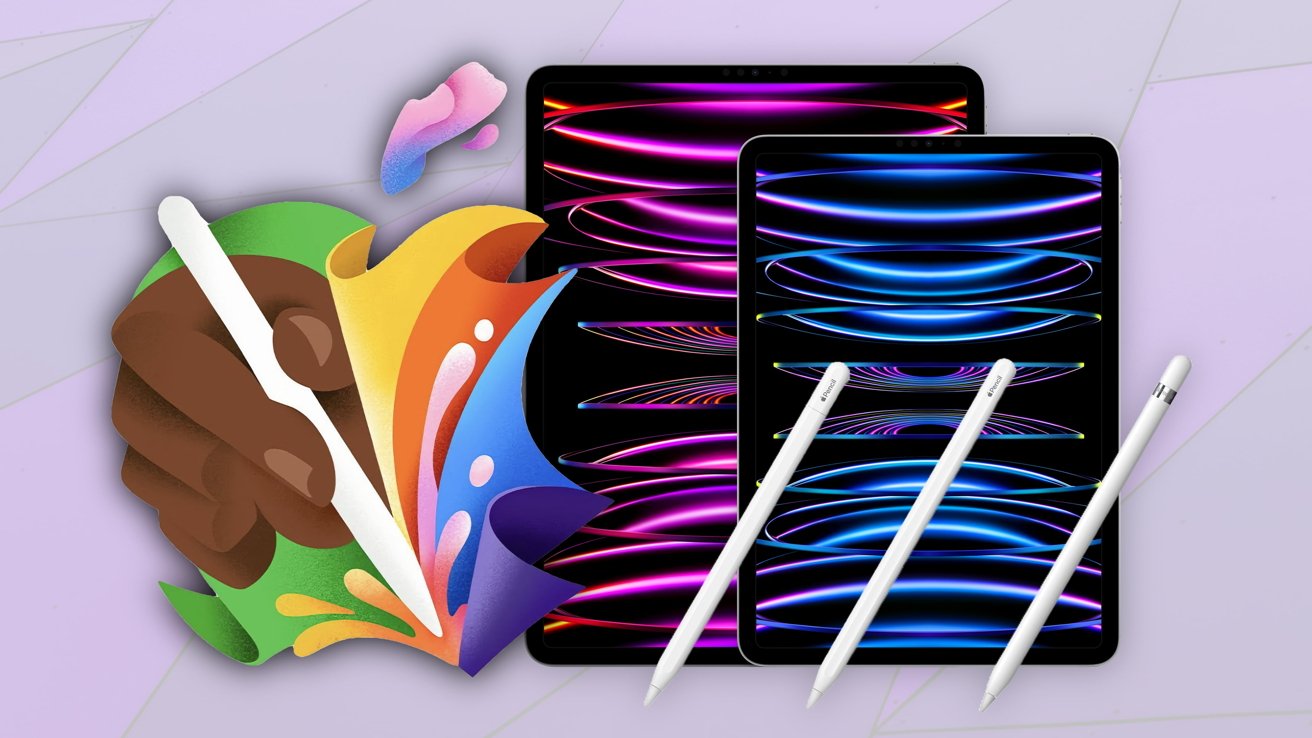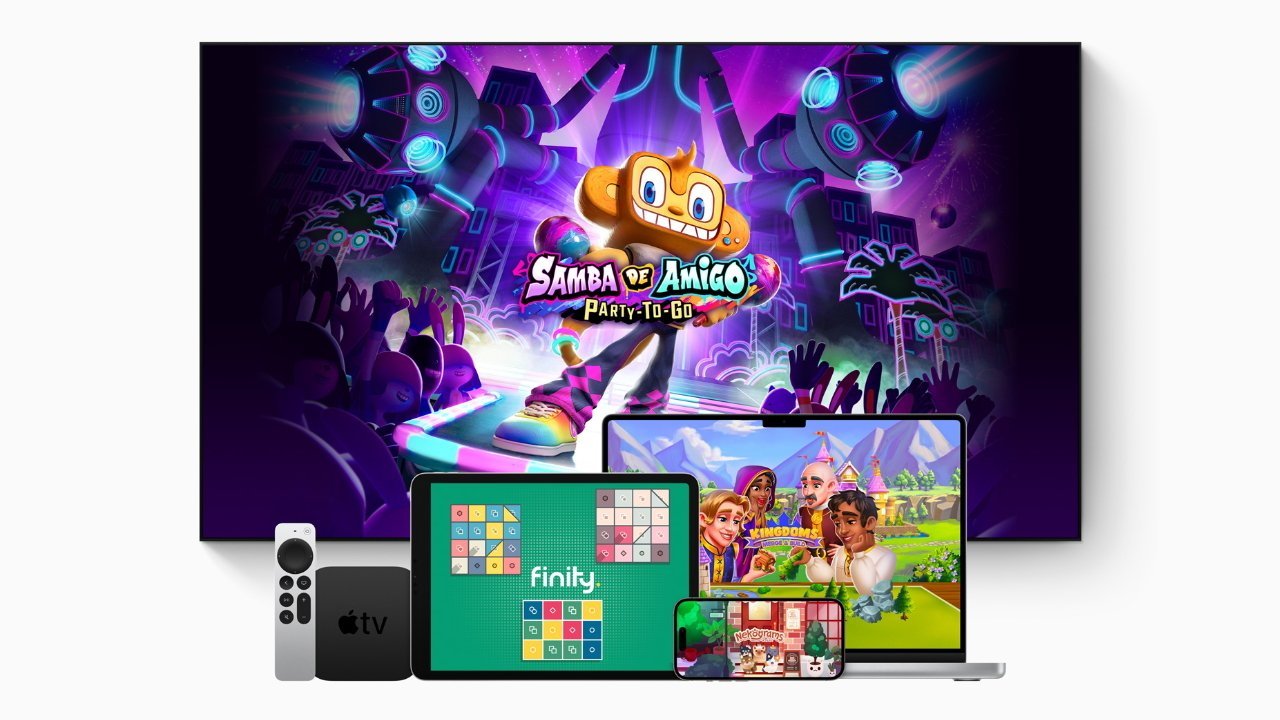Το Picture-in-picture (PiP) δεν είναι κάτι νέο. Υπήρξε στις τηλεοράσεις και τους υπολογιστές για χρόνια. H ιδέα ήταν του να μπορεί να δει κάποιος περισσότερα από ένα πράγματα την ίδια στιγμή. Το PiP, είναι πλέον μέρος του multi-app multitasking χαρακτηριστικού για το iPad στο iOS 9, και φυσικά ασπάζεται την παραπάνο ιδέα.
Αρχικά το χαρακτηριστικό αυτό είναι διαθέσιμο σε iPads με τον 64-bit Apple A7 επεξεργαστή η νεότερο κάτι το οποίο σημαίνει πως μπορούν το χρησιμοποιήσουν οι κάτοχοι του:
- iPad Pro
- iPad Air 2
- iPad Air
- iPad mini 4
- iPad mini 3
- iPad mini 2
Οι προγραμματιστές πρέπει να φέρουν PiP υποστήριξη στις εφαρμογές και τις web υπηρεσίες τους έτσι ώστε να το δείτε. Αν δεν εμφανιστεί το PiP κουμπί σε μια εφαρμογή ή σε ένα web site σημαίνει πως ο προγραμματιστής τους δεν το έχει ενσωματώσει ακόμη.
Σε αυτές όμως που είναι ενσωματωμένο η ενεργοποίηση και χρήση του είναι πολύ απλή διαδικασία όπως θα δείτε παρακάτω:

- Εκκινείτε την video εφαρμογή σας.
- Πηγαίνετε στο βίντεο που θέλετε να κάνετε αναπαραγωγή
- Κάντε Tap στο Play για να ξεκινήσει η αναπαραγωγή
- Κάντε Tap στο PiP κουμπί για να ενεργοποιήσετε το picture-in-picture mode.
Το PiP mode θα ενεργοποιηθεί και αυτόματα αν αφήσετε μια εφαρμογή που το υποστηρίζει ανοιχτεί κάθε φορά που παίζει κάποιο βίντεο – έτσι ενεργοποιείτε και στο FaceTime κατά την διάρκεια μιας κλήσης σας.
Αν τώρα κάνετε tap στο PiP player έχετε μια σειρά από στοιχεία ελέγχου του

- Το PiP κουμπί θα σας στείλει πίσω στην εφαρμογή και θα επαναφέρει το βίντεο σε πλήρη οθόνη
- Το pause/play video θα κάνει αυτό ακριβώς που περιγράφει το όνομα τους
- Το close κουμπί θα σταματήσει την αναπαραγωγή και θα κλείσει το PiP
Μπορείτε επίσης να αλλάξετε το μέγεθος του PiP παραθύρου σας.

- Ακουμπήστε με δύο δάχτυλα προς τα κάτω το PiP
- Κάντε Pinch για να συρρικνώσετε το παράθυρο του PiP.
- Κάντε Spread για να μεγαλώσετε το παράθυρο του PiP.
- Με το ένα δάχτυλο μπορείτε επίσης να τοποθετήσετε το παράθυρο του PiP σε όποια γωνία θέλετε

Αν θέλετε τώρα να επιστρέψετε σε πλήρη οθόνη στο iPad σας αλλά δεν θέλετε να σταματήσετε να ακούτε τον ήχο του βίντεο αντί να κλείσετε τελείως το παράθυρο μπορείτε με το ένα δάχτυλο να σπρώξετε το PiP παράθυρο εκτός οθόνης.