Χρησιμοποιήστε την εφαρμογή «Σημειώσεις» ![]() για να κρατάτε γρήγορα σημειώσεις για τις σκέψεις σας ή για να οργανώνετε λεπτομερείς πληροφορίες με λίστες ελέγχου, εικόνες, συνδέσμους Ιστού, σαρωμένα έγγραφα, χειρόγραφες σημειώσεις και σκίτσα.
για να κρατάτε γρήγορα σημειώσεις για τις σκέψεις σας ή για να οργανώνετε λεπτομερείς πληροφορίες με λίστες ελέγχου, εικόνες, συνδέσμους Ιστού, σαρωμένα έγγραφα, χειρόγραφες σημειώσεις και σκίτσα.
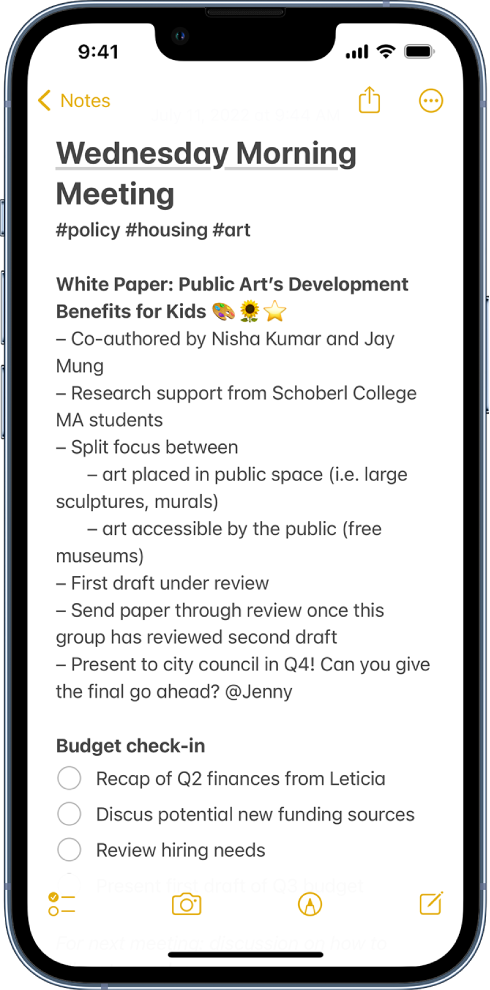
Δημιουργία και μορφοποίηση νέας σημείωσης
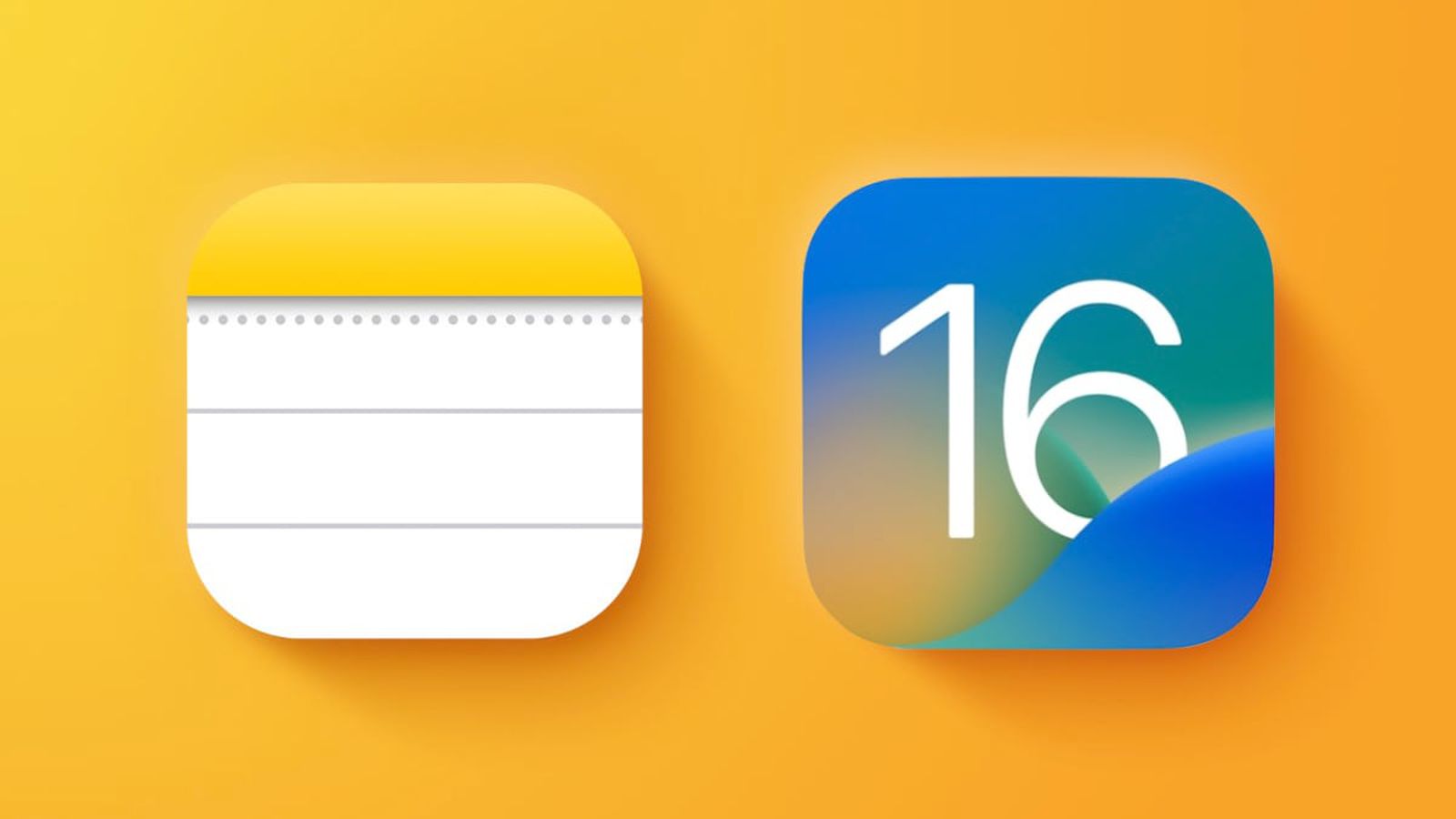
- Αγγίξτε το
 και μετά εισαγάγετε το κείμενό σας.Η πρώτη γραμμή της σημείωσης γίνεται ο τίτλος της σημείωσης.
και μετά εισαγάγετε το κείμενό σας.Η πρώτη γραμμή της σημείωσης γίνεται ο τίτλος της σημείωσης. - Για να αλλάξετε τη μορφοποίηση, αγγίξτε το
 .Μπορείτε να εφαρμόσετε στιλ κεφαλίδας, έντονη ή πλάγια γραμματοσειρά, λίστα με κουκκίδες ή αριθμούς και πολλά άλλα.
.Μπορείτε να εφαρμόσετε στιλ κεφαλίδας, έντονη ή πλάγια γραμματοσειρά, λίστα με κουκκίδες ή αριθμούς και πολλά άλλα. - Για να αποθηκεύσετε τη σημείωση, αγγίξτε «Τέλος».
Συμβουλή: Για να επιλέξετε ένα προεπιλεγμένο στιλ για την πρώτη γραμμή σε όλες τις νέες σημειώσεις, μεταβείτε στις «Ρυθμίσεις» ![]() > «Σημειώσεις» > «Στιλ νέων σημειώσεων».
> «Σημειώσεις» > «Στιλ νέων σημειώσεων».
Προσθήκη λίστας ελέγχου
Σε μια σημείωση, αγγίξτε το ![]() και μετά κάντε ένα από τα εξής:
και μετά κάντε ένα από τα εξής:
- Προσθήκη στοιχείων στη λίστα: Εισαγάγετε κείμενο, και μετά αγγίξτε το Return για εισαγωγή του νέου στοιχείου.
- Αύξηση ή μείωση της εσοχής: Σαρώστε δεξιά ή αριστερά στο στοιχείο.
- Σήμανση στοιχείου ως ολοκληρωμένου: Αγγίξτε τον κενό κύκλο δίπλα στο στοιχείο για προσθήκη ενός σημαδιού επιλογής.
- Αναδιάταξη στοιχείου: Αγγίξτε παρατεταμένα τον κενό κύκλο ή το σημάδι επιλογής δίπλα στο στοιχείο και μετά σύρετε το στοιχείο σε μια νέα θέση στη λίστα.
- Διαχείριση στοιχείων στη λίστα: Αγγίξτε τη λίστα για εμφάνιση του μενού, αγγίξτε το
 , αγγίξτε «Λίστα ελέγχου» και μετά αγγίξτε «Επιλογή όλων», «Αποεπιλογή όλων», «Διαγραφή επιλεγμένων» ή «Μετακίνηση επιλεγμένων στο κάτω μέρος».
, αγγίξτε «Λίστα ελέγχου» και μετά αγγίξτε «Επιλογή όλων», «Αποεπιλογή όλων», «Διαγραφή επιλεγμένων» ή «Μετακίνηση επιλεγμένων στο κάτω μέρος».
Για αυτόματη ταξινόμηση επιλεγμένων στοιχείων στο κάτω μέρος σε όλες τις σημειώσεις σας, μεταβείτε στις «Ρυθμίσεις» ![]() > «Σημειώσεις» > «Ταξινόμηση επιλεγμένων στοιχείων», και μετά αγγίξτε «Αυτόματα».
> «Σημειώσεις» > «Ταξινόμηση επιλεγμένων στοιχείων», και μετά αγγίξτε «Αυτόματα».
Προσθήκη ή επεξεργασία πίνακα
Σε μια σημείωση, αγγίξτε το ![]() και μετά κάντε ένα από τα εξής:
και μετά κάντε ένα από τα εξής:
- Εισαγωγή κειμένου: Αγγίξτε ένα κελί και μετά εισαγάγετε το κείμενό σας. Για έναρξη μιας άλλης γραμμή κειμένου στο κελί, αγγίξτε και κρατήστε πατημένο το πλήκτρο Shift και αγγίξτε «Επόμενο».
- Μετακίνηση στο επόμενο κελί: Αγγίξτε «Επόμενο». Όταν φτάσετε στο τελευταίο κελί, αγγίξτε «Επόμενο» για να ξεκινήσετε μια νέα γραμμή.
- Μορφοποίηση γραμμής ή στήλης: Αγγίξτε μια λαβή επιλογής μιας γραμμής ή στήλης και μετά επιλέξτε ένα στιλ όπως έντονη γραφή, πλάγια γραφή, υπογράμμιση ή διακριτή διαγραφή.
- Προσθήκη ή διαγραφή γραμμής ή στήλης: Αγγίξτε τη λαβή επιλογής μιας γραμμής ή στήλης και μετά επιλέξτε προσθήκη ή διαγραφή.
- Μετακίνηση γραμμής ή στήλης: Αγγίξτε και κρατήστε πατημένη τη λαβή επιλογής μιας γραμμής ή στήλης και μετά σύρετέ τη σε μια νέα θέση.
- Εμφάνιση περισσότερων στηλών: Αν ο πίνακας γίνει μεγαλύτερος από την οθόνη σας, σαρώστε προς τα δεξιά ή τα αριστερά στον πίνακα για να δείτε όλες τις στήλες.
Για να αφαιρέσετε τον πίνακα και να μετατρέψετε τα περιεχόμενά του σε κείμενο, αγγίξτε ένα κελί πίνακα, αγγίξτε το ![]() και μετά αγγίξτε «Μετατροπή σε κείμενο».
και μετά αγγίξτε «Μετατροπή σε κείμενο».
Πραγματοποίηση ενέργειας σε διευθύνσεις, αριθμούς τηλεφώνου, ημερομηνίες κ.ά.
Στις σημειώσεις σας, εμφανίζεται μια κίτρινη υπογράμμιση κάτω από το κείμενο που έχει αναγνωριστεί ως οδός ή διεύθυνση email, αριθμός τηλεφώνου, ημερομηνία ή άλλα δεδομένα. Αγγίξτε το υπογραμμισμένο κείμενο για να κάνετε μια σχετική ενέργεια. Για παράδειγμα, μπορείτε να δείτε μια διεύθυνση οδού στους Χάρτες, να συντάξετε ένα email, να καλέσετε έναν αριθμό τηλεφώνου ή να προσθέσετε ένα γεγονός ημερολογίου.
Σημείωση: Η ανίχνευση δεδομένων είναι διαθέσιμη όταν η γλώσσα συστήματος του iPhone σας έχει οριστεί σε μια υποστηριζόμενη γλώσσα στις «Ρυθμίσεις» ![]() > «Γενικά» > «Γλώσσα και περιοχή».
> «Γενικά» > «Γλώσσα και περιοχή».
Ακολουθήστε το AppleWorldHellas στο Google News για να ενημερώνεστε άμεσα για όλα τα νέα άρθρα! Όσοι χρησιμοποιείτε υπηρεσία RSS (π.χ. Feedly), μπορείτε να προσθέσετε το AppleWorldHellas στη λίστα σας με αντιγραφή και επικόλληση της διεύθυνσης https://appleworldhellas.com/feed. Ακολουθήστε επίσης το AppleWorldHellas.com σε Facebook, Twitter, Instagram, και YouTube
















