Αν έχετε ένα Mac μπορείτε να πληκτρολογήσετε το λογότυπο της Apple με έναν απλό τρόπο. Δεν θα το βρείτε όμως τυχαία και σίγουρα χρειάζεται λίγο περισσότερο ψάξιμο για το iPhone και το iPad.

Για μια εταιρεία που μας δίνει αυτοκόλλητα με το λογότυπο της σε κάθε νέα συσκευή είναι περίεργο σε κάθε περίπτωση που δεν το έχει κάνει πιο εύκολο για πληκτρολόγηση στις συσκευές της. Επίσης δεν υπάρχει καν στα εικονίδια ή στα emoticons της εφαρμογής iMessage.
Πώς να προσθέσετε το λογότυπο της Apple στο Mac σας
Σε ένα Mac σε οποιαδήποτε εφαρμογή (η γλώσσα δεν θα πρέπει να είναι στα Ελληνικά στο πληκτρολόγιο):
- Κρατήστε πατημένο το Option κουμπί
- Κρατήστε πατημένο το Shift κουμπί
- Κάντε tap στο γράμμα K
Πώς να προσθέσετε το λογότυπο της Apple στο iPhone και iPad σας
Αν έχετε συνδέσει ένα Magic πληκτρολόγιο στο iPad σας ή στο iPhone σας μπορείτε απλά να πληκτρολογήσετε τον παραπάνω συνδυασμό Option-Shift-K
Πέρα από αυτό δεν υπάρχει τρόπος να πληκτρολογήσετε το λογότυπο σε iOS και iPadOS. Βέβαια είναι διαθέσιμο σε αυτές τις συσκευές ως εμφάνιση το μόνο πρόβλημα είναι πληκτρολόγηση του.
Ο ευκολότερος τρόπος είναι να το βρείτε το σύμβολο online – εδώ για παράδειγμα – και να κάνετε μια αντιγραφή και επικόλληση του.
Σίγουρα αυτός δεν ιδανικός τρόπος να θέλετε να χρησιμοποιείτε αυτό το σύμβολο συχνά. Αλλά αν το κάνετε μια φορά μπορείτε να κάνετε το iPhone, iPad ή το Mac σας να το θυμάται μέσω της αντικατάστασης κειμένου.
Πώς να τοποθετήσετε το λογότυπο της Apple μέσω αντικατάστασης κειμένου
Αυτός είναι καλύτερος τρόπος για το iPhone και το iPad αλλά αν το κάνετε μια φορά θα είναι διαθέσιμο για όλες τις συσκευές σας.
Για πιο γρήγορη εφαρμογή καλύτερα να το κάνετε την πρώτη φορά από το Mac σας
- Ανοίξτε τα System Preferences στο Mac
- Επιλέξτε Keyboard, και μετά Text
- Κάντε κλικ στο + εικονίδιο στο κάτω μέρος
- Tοποθετήστε μια λέξη ή σειρά γραμμάτων που θα θυμάστε για αυτό τον σκοπό στο Replace
- Μετά κάντε κλικ στο With και πληκτρολογήστε Option-Shift-K
Έτσι αν η λέξη που επιλέξατε ή η σειρά γραμμάτων είναι “TypeApple” για παράδειγμα κάθε φορά που θα γράφετε αυτό και θα πατάτε κενό το κείμενο αυτό θα αντικαθίσταται με το λογότυπο της Apple στο Mac σας
Επίσης στο iPhone και στο iPad σας:
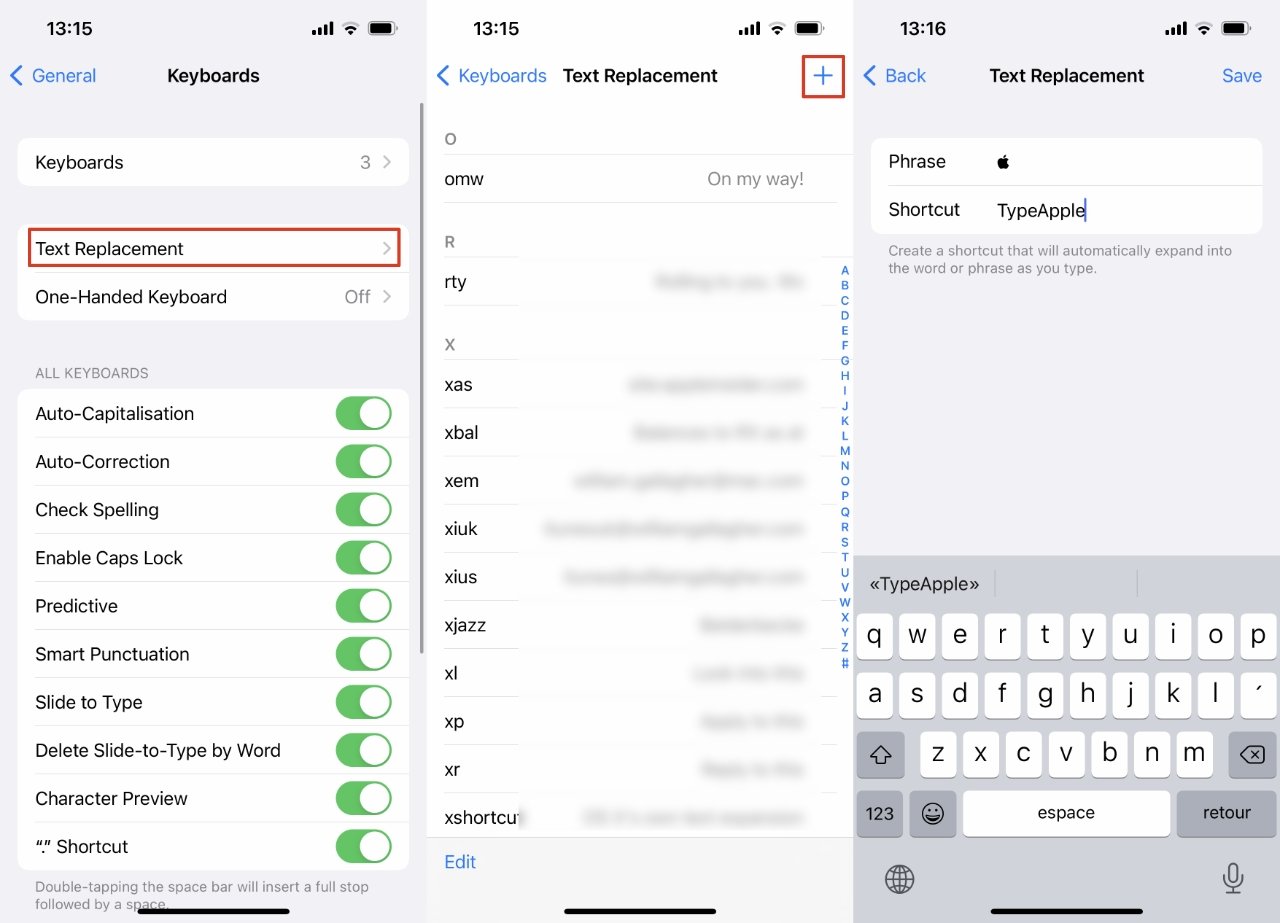
Στο iPhone ή στο iPad σας αν το κάνετε για πρώτη φορά, αν δεν έχετε και Mac ακολουθείτε τα παρακάτω βήματα:
- Πηγαίνετε στα Settings στο iPhone ή στο iPad
- Κάντε tap στο General
- Επιλέξτε Keyboard
- Επιλέξτε Text Replacement
- Κάντε κλικ στο + εικονίδιο
- Στο Phrase, κάντε επικόλληση το λογότυπο που έχετε αντιγράψει πχ από εδώ
- Στο Shortcut, βάλτε την λέξη γραμμάτων που θέλετε ή την συγκεκριμένη λέξη
- Πατήστε Save στην κορυφή
Ακολουθήστε το AppleWorldHellas στο Google News για να ενημερώνεστε άμεσα για όλα τα νέα άρθρα! Όσοι χρησιμοποιείτε υπηρεσία RSS (π.χ. Feedly), μπορείτε να προσθέσετε το AppleWorldHellas στη λίστα σας με αντιγραφή και επικόλληση της διεύθυνσης https://appleworldhellas.com/feed. Ακολουθήστε επίσης το AppleWorldHellas.com σε Facebook, Twitter, Instagram, και YouTube
















