Η επεξεργασία εικόνας είναι ένα θέμα τόσο μεγάλης κλίμακας όσο και η ίδια η φωτογραφία, αλλά το πώς να επεξεργαστείτε τις φωτογραφίες iPhone με τον σωστό τρόπο δεν χρειάζεται να είναι καθόλου τρομακτικό.

Ενώ οι αποκλειστικές εφαρμογές επεξεργασίας όπως το Pixelmator Pro είναι πιθανό να τις χρησιμοποιήσετε όταν αποκτήσετε αυτοπεποίθηση, η ταπεινή εφαρμογή Photos έχει όλα όσα χρειάζεστε για να ξεκινήσετε.
Σκεφτείτε ένα ελαφρύ άγγιγμα επεξεργασίας
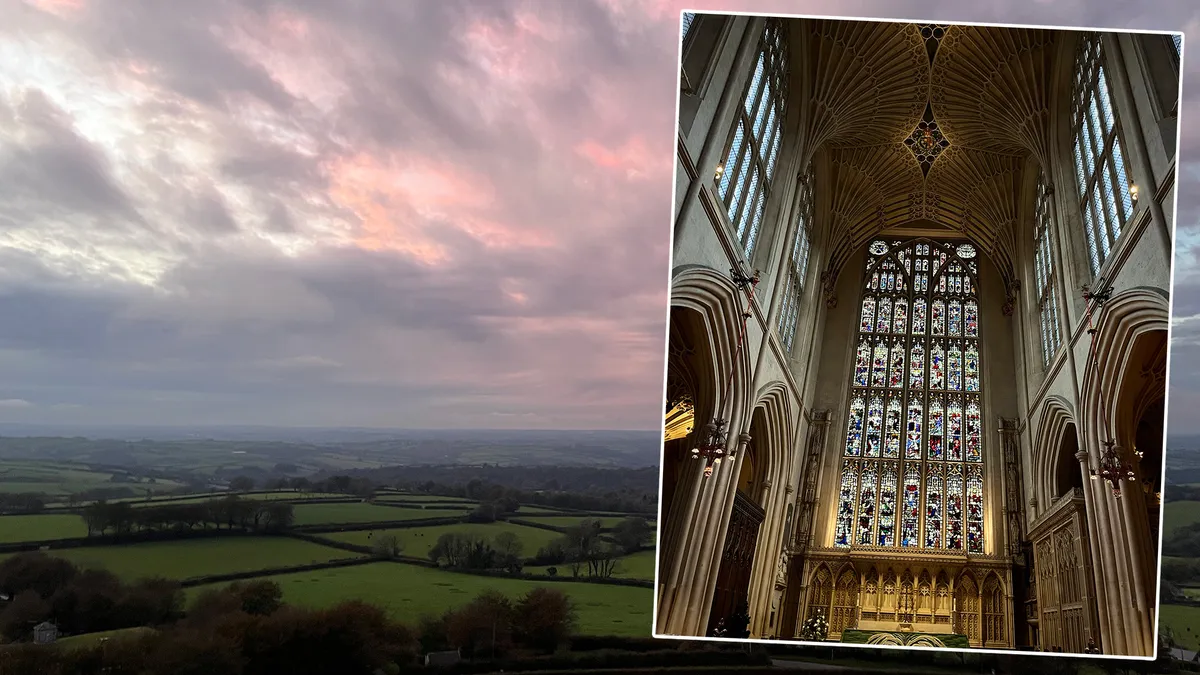
Τα καλύτερα iPhone είναι γεμάτα με τεχνολογία υπολογιστικής φωτογραφίας με τεχνητή νοημοσύνη που επιτρέπει στο iPhone σας να εκτελεί έναν απίστευτο αριθμό διαδικασιών σε κλάσματα δευτερολέπτου, όπως ευκρίνεια, μείωση θορύβου, χρωματικές επεξεργασίες και αυξημένο δυναμικό εύρος για να δημιουργήσει μια πιο ισορροπημένη έκθεση. Υπάρχει ένα επιχείρημα ότι κάνει πάρα πολλά, αλλά δεν υπάρχει αμφιβολία για το πόσο εντυπωσιακό είναι. Ωστόσο, αυτό σημαίνει ότι η επεξεργασία εικόνων iPhone απαιτεί πολύ πιο ελαφρύ άγγιγμα από το κανονικό.
Είναι δελεαστικό να ξεκινήσετε να σηκώνετε σκιές, να μειώνετε τις επισημάνσεις και να προσθέτετε γενναιόδωρες δόσεις κορεσμού, αλλά αν δεν είστε προσεκτικοί, οι εικόνες σας θα φαίνονται μη φυσικές. Αφιερώστε λίγο χρόνο για να εξετάσετε κάθε εικόνα, φρέσκια από την κάμερα, για να εξετάσετε πραγματικά κάθε επεξεργασία που κάνετε. Η λήψη σε Apple ProRAW θα μειώσει το επίπεδο της υπολογιστικής φωτογραφίας που εφαρμόζεται, αλλά εξακολουθεί να υπάρχει. Μια καλή συμβουλή είναι να συνεχίσετε να επισκέπτεστε ξανά την αρχική εικόνα. Αυτό θα σας βοηθήσει να κάνετε τις αλλαγές σας πιο εμφανείς, επομένως είναι πιο πιθανό να καταλάβετε εάν χρειάζεται μείωση.
Πώς να δημιουργήσετε μια διπλή εικόνα
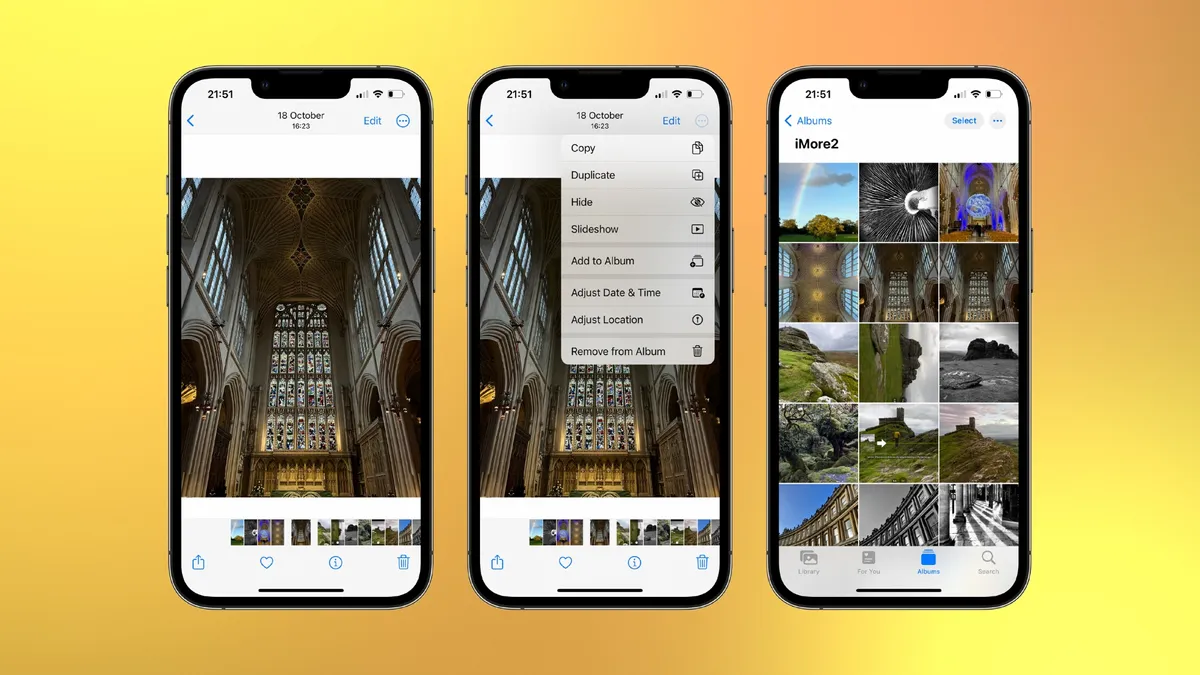
Αφού επεξεργαστείτε μια εικόνα στη σουίτα επεξεργασίας της εφαρμογής Φωτογραφίες και πατήσετε Τέλος, μπορείτε να ανακτήσετε την αρχική σας εικόνα μπαίνοντας ξανά στη σουίτα επεξεργασίας και πατώντας Επαναφορά. Ωστόσο, για να είμαι απολύτως βέβαιος ότι δεν θα χάσω την αρχική μου εικόνα, σε περίπτωση που θέλω να την επεξεργαστώ ξανά στο μέλλον, μου αρέσει να κάνω μια αντίγραφη.
Προβάλετε την επιλεγμένη εικόνα στην εφαρμογή Φωτογραφίες και επιλέξτε το εικονίδιο με τις τρεις κουκκίδες στην επάνω δεξιά γωνία της οθόνης και, στη συνέχεια, πατήστε Διπλότυπο. Θα βρείτε το αντίγραφο στο κάτω μέρος του Πρόσφατου άλμπουμ σας ή δίπλα στην διπλότυπη εικόνα σε οποιοδήποτε άλλο άλμπουμ. Ενώ βρίσκεστε στη μέση μιας επεξεργασίας, μπορεί να είναι χρήσιμο να δείτε την αρχική εικόνα για να διασφαλίσετε ότι δεν έχετε υπερβεί τις αλλαγές σας (δείτε το προηγούμενο βήμα).
Πώς να κάνετε περικοπή
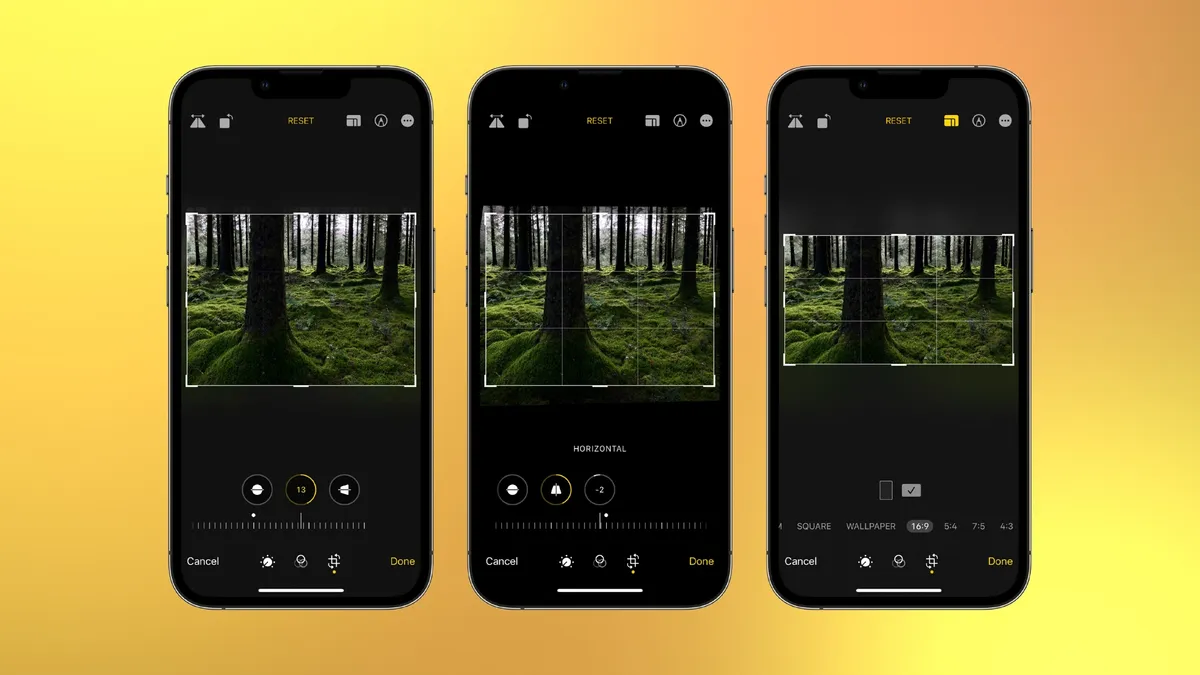
Είναι καλή πρακτική να περικόψετε την εικόνα σας πριν εκτελέσετε άλλες επεξεργασίες, ώστε να εργάζεστε με την τελική εικόνα. Αυτό είναι επιβεβλημένο κατά την εφαρμογή διαδικασιών όπως η μείωση του θορύβου ή η ευκρίνεια, επειδή το μέγεθος της εικόνας μπορεί να επηρεάσει πόσο πολύ ή πόσο λίγο θα επιλέξετε να εφαρμόσετε.
Η περικοπή μειώνει το μέγεθος και την ποιότητα μιας εικόνας. Στην ιδανική περίπτωση, θέλετε να έχετε τη σύνθεση όσο το δυνατόν πιο τέλεια στην κάμερα, χρησιμοποιώντας το εργαλείο περικοπής με φειδώ για να τακτοποιήσετε τη σύνθεση ή να ισιώσετε τον ορίζοντα. Φυσικά, μπορεί να θέλετε να περικόψετε μια εικόνα για μια συγκεκριμένη πλατφόρμα, όπως 16:9 ή 1:1 για το Instagram. Εάν κάνετε λάθος κατά την περικοπή, μπορείτε να πατήσετε το κίτρινο κουμπί Επαναφορά που εμφανίζεται αμέσως μετά την περικοπή μιας εικόνας. Μπορείτε επίσης να χρησιμοποιήσετε τα εργαλεία Straighten, Vertical και Horizontal κατά την περικοπή για να ισιώσετε τον ορίζοντα ή να ευθυγραμμίσετε κάθετα, όπως εσωτερικοί τοίχοι.
Διορθώστε την έκθεση
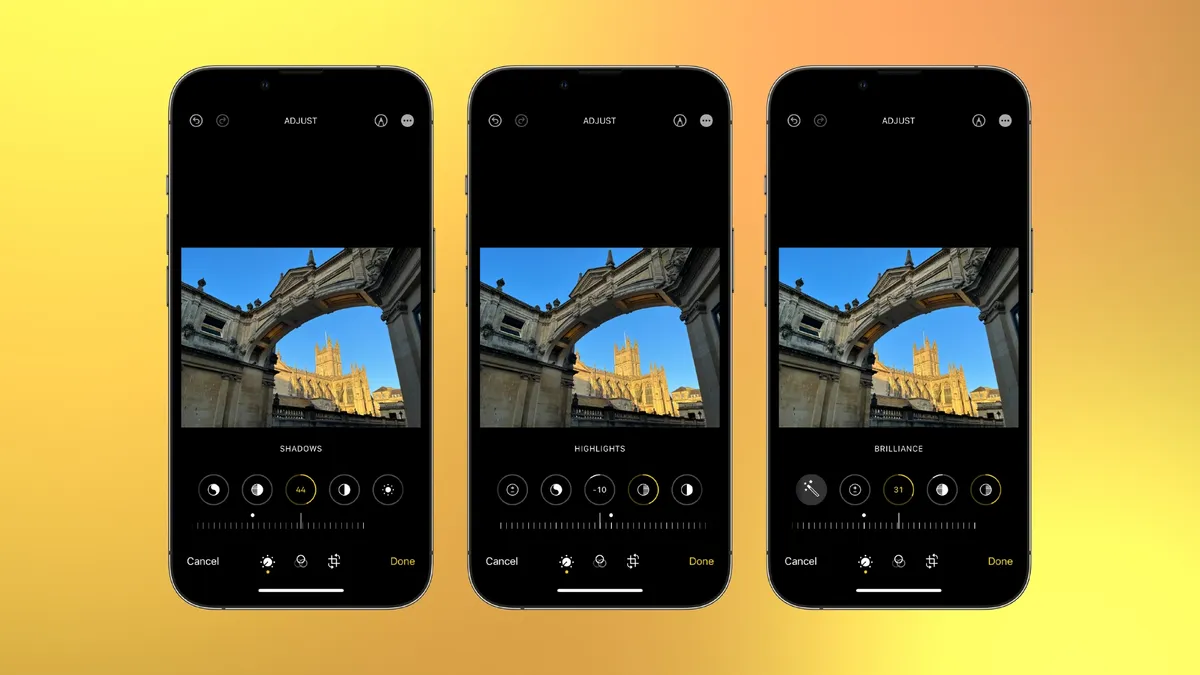
Στη συνέχεια, θα θέλετε να προσαρμόσετε τη συνολική έκθεση της εικόνας σας. Η υπολογιστική φωτογραφία του iPhone σας έχει ήδη κάνει το μεγαλύτερο μέρος της εργασίας εδώ, αλλά εάν μέρη της εικόνας φαίνονται λίγο πολύ σκοτεινά ή φωτεινά, μπορείτε να ενισχύσετε τις σκιές και να μειώσετε τα ρυθμιστικά Highlights για να επαναφέρετε μερικές από τις λεπτομέρειες.
Να θυμάστε πάντα ότι μπορείτε να επαναφέρετε περισσότερες λεπτομέρειες όταν σηκώνετε σκιές παρά μειώνοντας τις ανταύγειες. Εάν ολόκληρο το πλαίσιο είναι πολύ σκοτεινό ή πολύ ανοιχτό, μπορείτε να προσαρμόσετε το ρυθμιστικό Έκθεσης για να κάνετε ολόκληρη την εικόνα πιο ανοιχτόχρωμη ή πιο σκούρα. Αυτό είναι ένα ιδιαίτερα ισχυρό εργαλείο, γι’ αυτό χρησιμοποιήστε το με φειδώ.
Η φωτεινότητα λειτουργεί πολύ παρόμοια με την Έκθεση, αλλά το αποτέλεσμα δεν είναι τόσο έντονο. Ενώ επηρεάζει τις σκιές και τους μεσαίους τόνους μάλλον συγκριτικά, δεν επηρεάζει τόσο πολύ τις ανταύγειες. Το Brilliance είναι ένα ενδιαφέρον εργαλείο που χρησιμοποιείται για να φωτίζει ή να σκουραίνει μια εικόνα χωρίς να επηρεάζει τα τονισμένα σημεία. Σύρετε το προς τα δεξιά για να φωτίσετε το πλαίσιο με λιγότερες πιθανότητες κοπής (χάνετε λεπτομέρεια όταν τα λευκά γίνονται πολύ φωτεινά ή οι σκιές γίνονται πολύ σκοτεινές) και σύρετέ το προς τα αριστερά για να σκουρύνετε τις σκιές αλλά να διατηρήσετε τα πιο φωτεινά σημεία.
Πώς να προσθέσετε αντίθεση
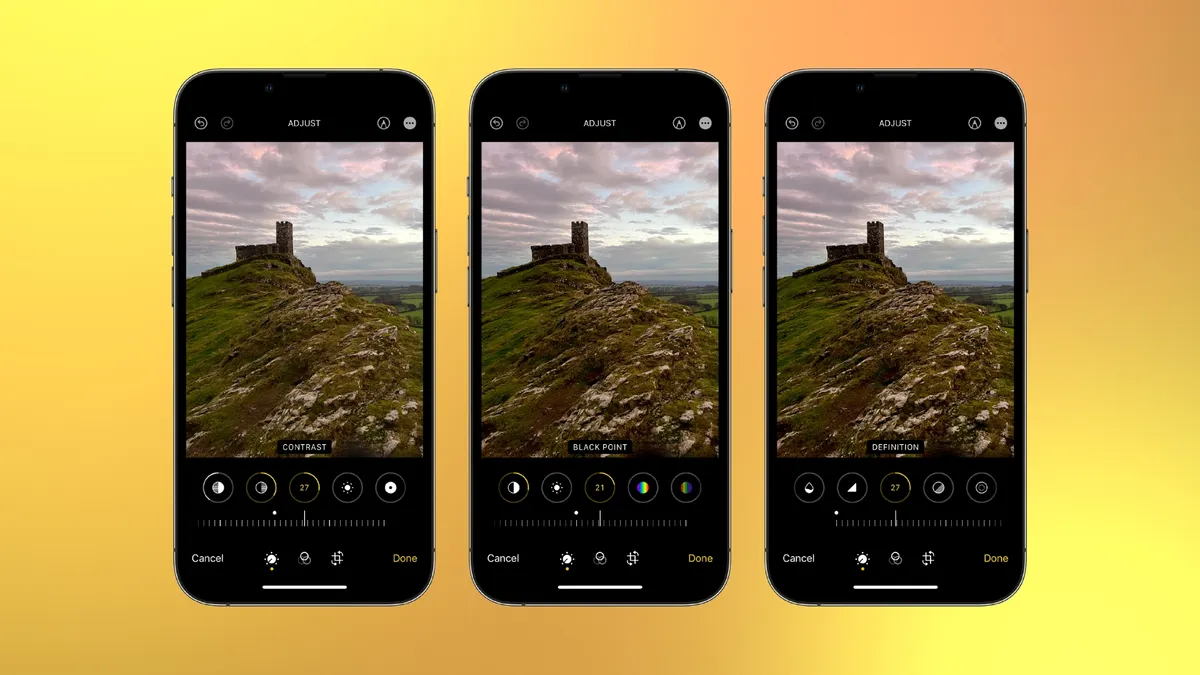
Η αντίθεση αφορά τη διαφορά μεταξύ φωτεινών και σκοτεινών τμημάτων της εικόνας. Μια εικόνα υψηλής αντίθεσης θα έχει πιο σκούρα μαύρα και φωτεινότερα λευκά, ενώ μια εικόνα χαμηλής αντίθεσης θα εμφανίζει πιο απαλά ασπρόμαυρα τόνους του γκρι. Δεν υπάρχει τίποτα κακό σε κανένα από τα δύο, αλλά τα ακραία σε κάθε άκρο σπάνια φαίνονται καλά.
Η υπερβολική αντίθεση μπορεί να κάνει μια εικόνα κατασκευασμένη και υπερβολικά έντονη και η πολύ μικρή αντίθεση μπορεί να την κάνει να φαίνεται θαμπή και επίπεδη. Το ρυθμιστικό Αντίθεσης μπορεί να χρησιμοποιηθεί για να αυξήσει ή να μειώσει την αντίθεση ολόκληρης της εικόνας, έτσι ώστε τα μαύρα να γίνονται πιο σκούρα και τα λευκά να γίνονται πιο φωτεινά.
Το Black Point είναι χρήσιμο αν θέλετε απλώς να αυξήσετε ή να μειώσετε την ένταση των μαύρων. Ένα άλλο ρυθμιστικό που μπορείτε να χρησιμοποιήσετε για να αλλάξετε την αντίθεση της εικόνας σας είναι το Definition. Αυτό προσθέτει αντίθεση στους μεσαίους τόνους και στις άκρες των περιγραμμάτων μέσα στην εικόνα. Οι έντονες γραμμές που σχηματίζονται μέσω του τελευταίου δημιουργούν ένα είδος εφέ ακονίσματος που είναι πολύ εύκολο να το παρακάνετε, επομένως χρησιμοποιήστε το με φειδώ.
Πώς να επεξεργαστείτε το χρώμα
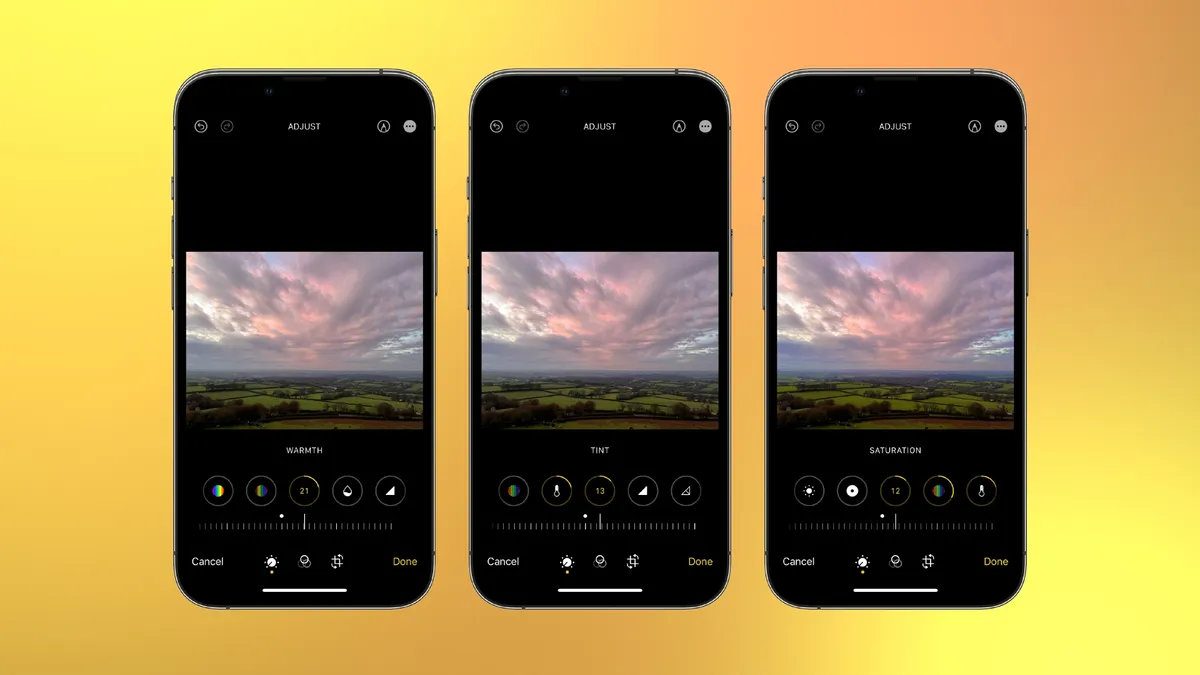
Έχετε στη διάθεσή σας τέσσερα χρωματικά εργαλεία: Warmth, Tint, Vibrance και Saturation. Η ζεστασιά αλλάζει τη θερμοκρασία χρώματος της εικόνας σας. Σύρετε το ρυθμιστικό προς τα δεξιά και τα ζεστά χρώματα (όπως τα κόκκινα και τα κίτρινα) θα ενταθούν, σύρετε το ρυθμιστικό προς τα αριστερά και τα ψυχρά χρώματα (όπως μπλε και πιο ψυχρά πράσινα) θα ενταθούν. Το Boosting Warmth είναι ένας πολύ καλός τρόπος για να εντείνετε τα εφέ της χρυσής ώρας ή ενός φλογερού ηλιοβασιλέματος, ενώ η μείωση της ζεστασιάς μπορεί να προσθέσει διάθεση σε μια θυελλώδη θαλασσογραφία ή χειμωνιάτικο πορτρέτο.
Η απόχρωση χρησιμοποιείται για τη διόρθωση τυχόν πράσινων ή ματζέντα χρωμάτων. Εάν, για παράδειγμα, εντοπίσετε μια λεπτή πράσινη απόχρωση στο δέρμα ενός θέματος πορτρέτου, η μετακίνηση του ρυθμιστικού προς τα δεξιά θα προσθέσει ματζέντα για την καταπολέμηση του πράσινου εκμαγείου. Αν δεν είστε προσεκτικοί, ωστόσο, μπορείτε να καταλήξετε να πάτε πολύ μακριά από την άλλη πλευρά, οπότε αν δεν είστε σίγουροι ή απλά δεν μπορείτε να δείτε κάτι κακό με την εικόνα, καλύτερα να το αφήσετε μόνο του.
Ο κορεσμός αυξάνει ή μειώνει την ένταση όλων των χρωμάτων και όταν μειωθεί στο -100 θα αφήσει την εικόνα ασπρόμαυρη. Το Vibrance λειτουργεί παρόμοια με το Saturation, με έμφαση στα λιγότερο κυρίαρχα χρώματα σε μια εικόνα. Αυτό μπορεί να χρησιμοποιηθεί για να βοηθήσει στην εξισορρόπηση του κορεσμού μιας εικόνας, με λιγότερες πιθανότητες αποκοπής χρωμάτων.
- Χρησιμοποιήστε το Warmth για να προσαρμόσετε τη θερμοκρασία χρώματος μιας εικόνας
- Σύρετε το προς τα αριστερά για να το κάνετε πιο δροσερό και προς τα δεξιά για να το κάνετε πιο ζεστό
- Χρησιμοποιήστε το Tint για να αφαιρέσετε τα χρώματα
- Μετακινήστε το αριστερά για να προσθέσετε πράσινο και δεξιά για να προσθέσετε ματζέντα
- Χρησιμοποιήστε το Vibrance για να ενισχύσετε ή να μειώσετε τα λιγότερο κυρίαρχα χρώματα
- Χρησιμοποιήστε το Saturation για να ενισχύσετε ή να μειώσετε όλα τα χρώματα
Aκολουθήστε το AppleWorldHellas στο Google News για να ενημερώνεστε άμεσα για όλα τα νέα άρθρα! Όσοι χρησιμοποιείτε υπηρεσία RSS (π.χ. Feedly), μπορείτε να προσθέσετε το AppleWorldHellas στη λίστα σας με αντιγραφή και επικόλληση της διεύθυνσης https://appleworldhellas.com/feed. Ακολουθήστε επίσης το AppleWorldHellas.com σε Facebook, Twitter, Instagram, και YouTube
















