Διαμορφώστε τη νέα συσκευή σας iOS από ένα εφεδρικό αντίγραφο του προηγούμενου iPhone, iPad ή iPod touch σας.
Πριν ξεκινήσετε
- Αν έχετε ένα Apple Watch και αποκτήσατε ένα νέο iPhone, καταργήστε τη ζευγοποίηση του Apple Watch από το προηγούμενο iPhone σας πριν διαμορφώσετε τη νέα συσκευή σας. Η κατάργηση της ζευγοποίησης δημιουργεί αυτόματα ένα εφεδρικό αντίγραφο του Apple Watch ώστε να μπορείτε να το ανακτήσετε μετά τη ζευγοποίηση με ένα νέο iPhone.
- Μάθετε πώς μπορείτε να μεταφέρετε το περιεχόμενό σας από ένα τηλέφωνο Android σε ένα iPhone, iPad ή iPod touch.
Χρήση της Γρήγορης έναρξης
Μπορείτε να χρησιμοποιήσετε ένα iPhone ή iPad που εκτελεί ήδη το iOS 11, για να ρυθμίσετε αυτόματα μια νέα συσκευή. Αυτή η διαδικασία δεσμεύει και τις δύο συσκευές, επομένως, επιλέξτε μια ώρα που δεν θα χρειαστεί να χρησιμοποιήσετε την τρέχουσα συσκευή σας για μερικά λεπτά.
Μεταφορά της κάρτας SIM ή επικοινωνία με τον πάροχο κινητής τηλεφωνίας
Αν η νέα συσκευή σας χρειάζεται μια κάρτα SIM, διαβάστε παρακάτω τι πρέπει να κάνετε:
- Αν ο πάροχος κινητής τηλεφωνίας σάς έδωσε μια νέα κάρτα SIM, τοποθετήστε τη στη νέα συσκευή.
- Αν η νέα συσκευή χρησιμοποιεί τον ίδιο τύπο κάρτας SIM με την προηγούμενη συσκευή σας, μεταφέρετε την κάρτα SIM στη νέα συσκευή.
- Αν η νέα συσκευή χρησιμοποιεί διαφορετικό τύπο κάρτας SIM από αυτόν που έχετε ή αν δεν είστε σίγουροι, επικοινωνήστε με τον πάροχο κινητής τηλεφωνίας σας.
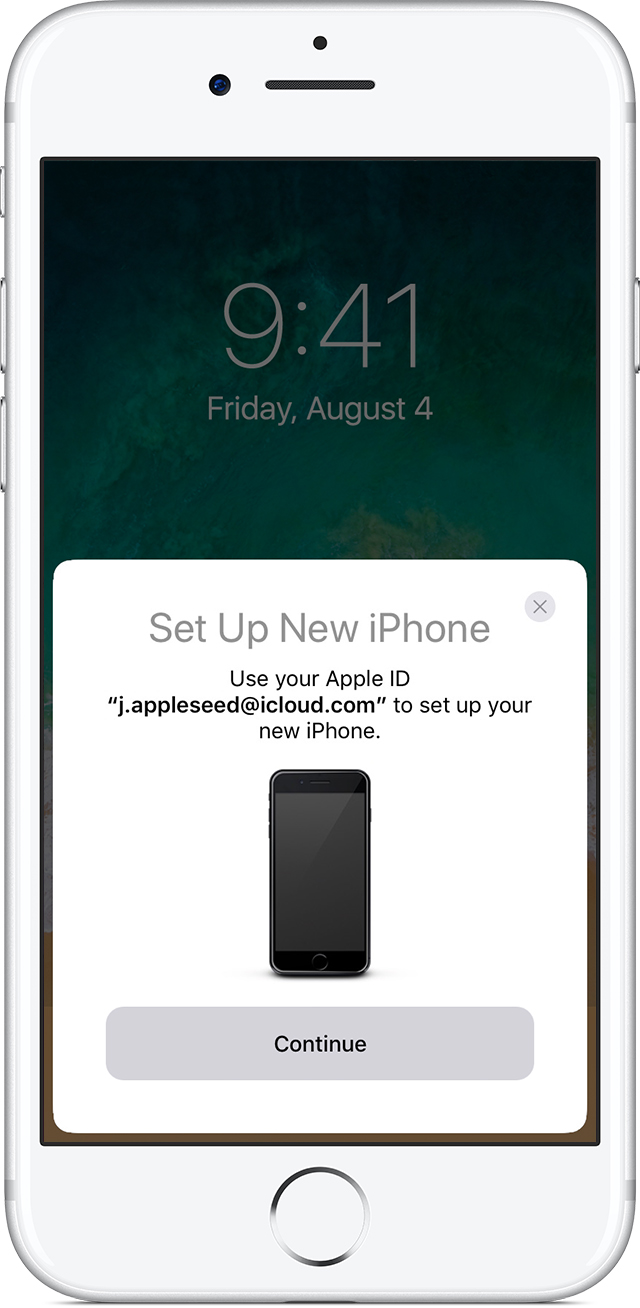
Για να ξεκινήσετε, πλησιάστε τις δύο συσκευές μεταξύ τους
- Ενεργοποιήστε τη νέα συσκευή σας και τοποθετήστε την κοντά στη συσκευή που εκτελεί το iOS 11. Η οθόνη της Γρήγορης έναρξης εμφανίζεται στην τρέχουσα συσκευή σας και προσφέρει την επιλογή χρήσης του Apple ID για ρύθμιση της νέας συσκευής. Βεβαιωθείτε ότι είναι το Apple ID που θέλετε να χρησιμοποιήσετε και πατήστε “Συνέχεια”.
- Περιμένετε μέχρι να εμφανιστεί ένα κινούμενο σχέδιο στη νέα συσκευή σας. Κρατήστε την τρέχουσα συσκευή σας επάνω από τη νέα συσκευή και έπειτα κεντράρετε το κινούμενο σχέδιο στο εικονοσκόπιο. Περιμένετε μέχρι να εμφανιστεί το μήνυμα “Ολοκλήρωση στο νέο [συσκευή]”. Αν δεν μπορείτε να χρησιμοποιήσετε την κάμερα της τρέχουσας συσκευής σας, πατήστε “Έλεγχος ταυτότητας χειροκίνητα” και έπειτα ακολουθήστε τα βήματα που εμφανίζονται.
- Όταν σας ζητηθεί, εισαγάγετε το συνθηματικό της τρέχουσας συσκευής σας στη συσκευή που ρυθμίζετε.
- Ακολουθήστε τις οδηγίες για να ρυθμίσετε το Touch ID στη νέα συσκευή σας.
- Όταν σας ζητηθεί, εισαγάγετε το συνθηματικό του Apple ID σας στη νέα συσκευή. Αν έχετε πολλές συσκευές, ίσως χρειαστεί να εισάγετε και τα δικά τους συνθηματικά.
- Η νέα συσκευή σάς προσφέρει την επιλογή να κάνετε επαναφορά εφαρμογών, δεδομένων και ρυθμίσεων από το πιο πρόσφατο εφεδρικό αντίγραφο iCloud σας ή να ενημερώσετε το εφεδρικό αντίγραφο της τρέχουσας συσκευής σας και έπειτα να κάνετε επαναφορά. Αφού επιλέξετε ένα εφεδρικό αντίγραφο, μπορείτε να μεταφέρετε ορισμένες ρυθμίσεις που σχετίζονται με την τοποθεσία, το απόρρητο, το Apple Pay και το Siri.
- Αν έχετε ένα Apple Watch και ρυθμίζετε ένα νέο iPhone, θα σας ζητηθεί επίσης αν θέλετε να μεταφέρετε τα δεδομένα και τις ρυθμίσεις του Apple Watch.
Ολοκλήρωση
- Κρατήστε τις δύο συσκευές κοντά μεταξύ τους καθώς μεταφέρονται οι πληροφορίες, οι ρυθμίσεις και τα συνθηματικά σας.
- Αν είναι δυνατό, διατηρήστε τη νέα συσκευή σας συνδεδεμένη στο Wi-Fi και στο ρεύμα μετά τη διαμόρφωση. Έτσι, το περιεχόμενο που είναι αποθηκευμένο στο iCloud, όπως φωτογραφίες, μουσική και εφαρμογές, θα ληφθεί αυτόματα στη συσκευή σας.

Χρήση του iCloud
Ακολουθήστε τα βήματα σε αυτήν την ενότητα, για να δημιουργήσετε ένα εφεδρικό αντίγραφο της προηγούμενης συσκευής σας στο iCloud και να το μεταφέρετε στη νέα συσκευή σας.
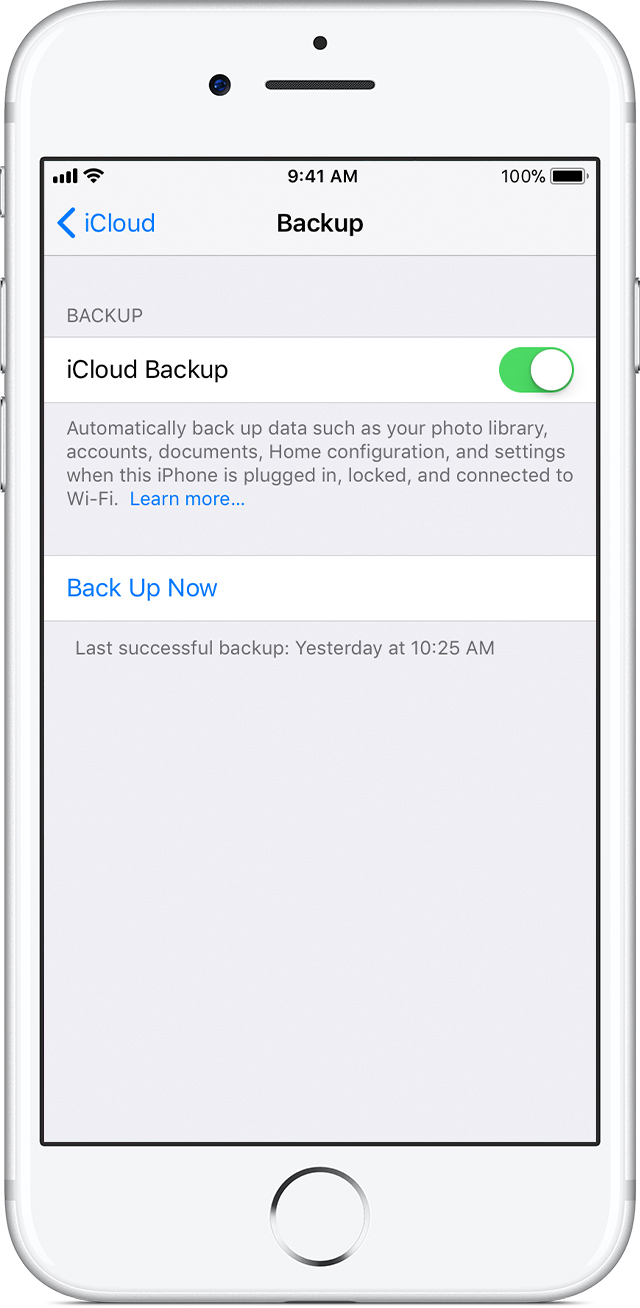
Δημιουργία εφεδρικού αντιγράφου iCloud
- Συνδέστε την προηγούμενη συσκευή σας στο Internet μέσω Wi-Fi.
- Μεταβείτε στην επιλογή Ρυθμίσεις > [το όνομά σας] > iCloud > Εφεδρικό αντίγραφο iCloud. Εάν χρησιμοποιείτε iOS 10.2 ή παλαιότερη έκδοση, μεταβείτε στην επιλογή Ρυθμίσεις > iCloud > Εφεδρικό αντίγραφο.
- Βεβαιωθείτε ότι το “Εφεδρικό αντίγραφο iCloud” είναι ενεργοποιημένο.
- Πατήστε “Αντίγραφο τώρα”.
- Μείνετε συνδεδεμένοι στο δίκτυο Wi-Fi μέχρι να ολοκληρωθεί η διαδικασία.
Μεταφορά της κάρτας SIM ή επικοινωνία με τον πάροχο κινητής τηλεφωνίας
Αν η νέα συσκευή σας χρειάζεται μια κάρτα SIM, διαβάστε παρακάτω τι πρέπει να κάνετε:
- Αν ο πάροχος κινητής τηλεφωνίας σάς έδωσε μια νέα κάρτα SIM, τοποθετήστε τη στη νέα συσκευή.
- Αν η νέα συσκευή χρησιμοποιεί τον ίδιο τύπο κάρτας SIM με την προηγούμενη συσκευή σας, μεταφέρετε την κάρτα SIM στη νέα συσκευή.
- Αν η νέα συσκευή χρησιμοποιεί διαφορετικό τύπο κάρτας SIM από αυτόν που έχετε ή αν δεν είστε σίγουροι, επικοινωνήστε με τον πάροχο κινητής τηλεφωνίας σας.
Στη συνέχεια, ακολουθήστε τα παρακάτω βήματα, για να μεταφέρετε το εφεδρικό αντίγραφο iCloud στη νέα συσκευή σας.

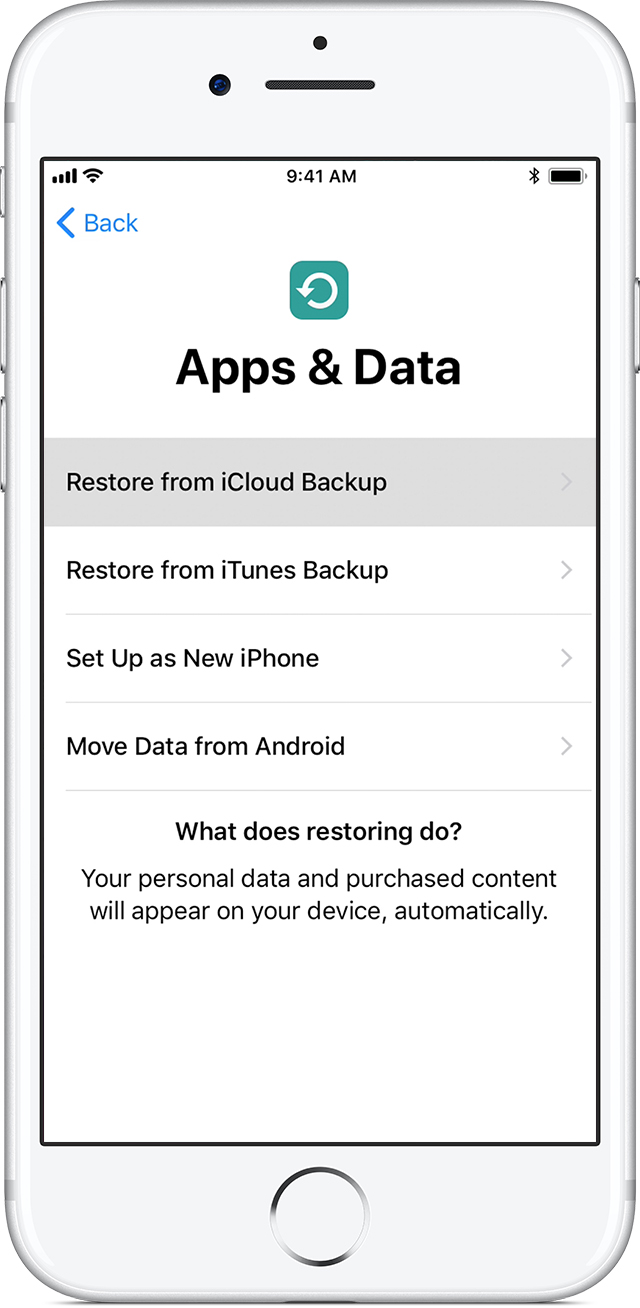
Μεταφορά του εφεδρικού αντιγράφου iCloud στη νέα συσκευή
- Ενεργοποιήστε τη νέα σας συσκευή. Πρέπει να εμφανιστεί μια οθόνη χαιρετισμού. Αν έχετε διαμορφώσει ήδη τη νέα συσκευή σας, θα πρέπει να τη σβήσετε, για να ακολουθήσετε αυτά τα βήματα.*
- Πατήστε το κουμπί Αφετηρίας όταν εμφανιστεί η οθόνη χαιρετισμού. Ακολουθήστε τα βήματα μέχρι να εμφανιστεί η οθόνη Wi-Fi.
- Πατήστε ένα δίκτυο Wi-Fi, για να συνδεθείτε. Ακολουθήστε τα βήματα μέχρι να εμφανιστεί η οθόνη “Εφαρμογές και δεδομένα” και έπειτα πατήστε “Ανάκτηση από εφεδρικό αντίγραφο iCloud”.
- Συνδεθείτε στο iCloud με το Apple ID και το συνθηματικό σας.
- Όταν σας ζητηθεί, επιλέξτε ένα εφεδρικό αντίγραφο. Ελέγξτε την ημερομηνία και το μέγεθος κάθε αντιγράφου, για να βεβαιωθείτε ότι επιλέξατε το σωστό. Αν σας ζητηθεί να κάνετε ενημέρωση σε μια νεότερη έκδοση του iOS, μάθετε τι πρέπει να κάνετε.
- Αν έχετε αγοράσει περιεχόμενο από το iTunes Store ή το App Store χρησιμοποιώντας διαφορετικά Apple ID, θα σας ζητηθεί να συνδεθείτε στο καθένα από αυτά. Αν δεν θυμάστε τα συνθηματικά, μπορείτε να παραλείψετε αυτό το βήμα πατώντας “Δεν έχετε Apple ID ή το ξεχάσατε”.
- Παραμείνετε συνδεδεμένοι και περιμένετε να ολοκληρωθεί η διαδικασία ανάκτησης και, στη συνέχεια, ολοκληρώστε τα υπόλοιπα βήματα διαμόρφωσης στην οθόνη. Αν είναι δυνατό, διατηρήστε τη συσκευή σας συνδεδεμένη στο Wi-Fi και στο ρεύμα μετά τη διαμόρφωση. Με αυτόν τον τρόπο, το περιεχόμενο που είναι αποθηκευμένο στο iCloud, όπως φωτογραφίες, μουσική και εφαρμογές, θα ληφθεί αυτόματα και πάλι στη συσκευή σας.
* Για να σβήσετε τη συσκευή σας, πατήστε Ρυθμίσεις > Γενικά > Επαναφορά > Περιεχόμενο και ρυθμίσεις. Με αυτόν τον τρόπο θα σβηστούν όλα τα δεδομένα που υπάρχουν τη δεδομένη στιγμή στη συσκευή σας. Αφού σβηστούν όλα τα δεδομένα, θα γίνει επανεκκίνηση της συσκευής σας και θα εμφανιστεί η οθόνη χαιρετισμού.
Ολοκλήρωση
Aν συνήθως χρησιμοποιείτε το iTunes για τον συγχρονισμό περιεχομένου με τη συσκευή σας iOS, συνδέστε τη συσκευή σας με τον υπολογιστή σας και χρησιμοποιήστε το iTunes, για να συγχρονίσετε το πρόσθετο περιεχόμενο.

Χρήση του iTunes
Ακολουθήστε τα βήματα σε αυτή την ενότητα, για να δημιουργήσετε ένα εφεδρικό αντίγραφο της προηγούμενης συσκευής σας στο iTunes και να το μεταφέρετε στη νέα συσκευή σας.
Αν δεν κρυπτογραφήσετε το εφεδρικό αντίγραφο iTunes, τα δεδομένα Υγείας και δραστηριότητας από τη συσκευή iOS ή το Apple Watch σας δεν θα αποθηκευτούν.
Δημιουργία εφεδρικού αντιγράφου της προηγούμενης συσκευής σας με το iTunes
- Συνδέστε την προηγούμενη συσκευή σας στον υπολογιστή σας.
- Ανοίξτε το iTunes και βεβαιωθείτε ότι διαθέτετε την πιο πρόσφατη έκδοση.
- Επιλέξτε τη συσκευή σας.
- Αν θέλετε να αποθηκεύσετε τα δεδομένα Υγείας και Δραστηριότητας από τη συσκευή iOS ή το Apple Watch σας, θα χρειαστεί να κρυπτογραφήσετε το εφεδρικό σας αντίγραφο: Επιλέξτε το πλαίσιο “Κρυπτογράφηση εφεδρικού αντιγράφου [συσκευής]” και δημιουργήστε ένα συνθηματικό που θα θυμάστε εύκολα.
Σημειώστε το συνθηματικό σας και φυλάξτε το σε ασφαλές σημείο, καθώς δεν υπάρχει τρόπος να ανακτήσετε τα εφεδρικά αντίγραφα iTunes χωρίς αυτό το συνθηματικό.Αν δεν χρειάζεται να αποθηκεύσετε τα δεδομένα Υγείας και δραστηριότητας, μπορείτε να δημιουργήσετε ένα μη κρυπτογραφημένο εφεδρικό αντίγραφο. Απλώς, πατήστε “Αντίγραφο τώρα”.
-
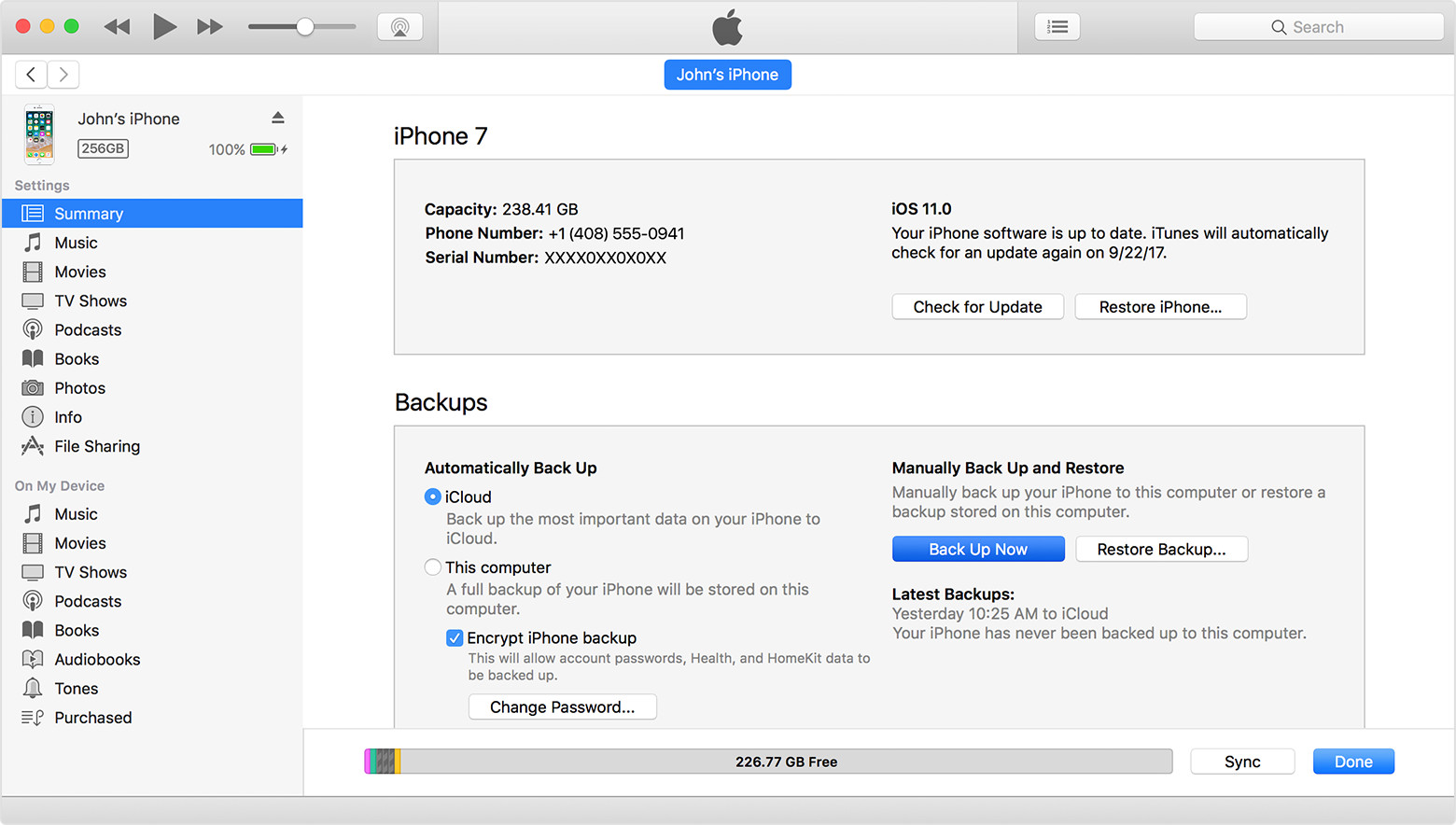
- Αφού ολοκληρωθεί η διαδικασία, βεβαιωθείτε ότι η δημιουργία εφεδρικού αντιγράφου ολοκληρώθηκε με επιτυχία στις Προτιμήσεις iTunes > Συσκευές. Θα πρέπει να εμφανίζεται το όνομα της συσκευής σας, καθώς και η ημερομηνία και η ώρα δημιουργίας του εφεδρικού αντιγράφου από το iTunes. Αν κρυπτογραφήσατε το εφεδρικό σας αντίγραφο, θα πρέπει να εμφανίζεται επίσης η ένδειξη
 δίπλα στο όνομα της συσκευής σας.
δίπλα στο όνομα της συσκευής σας.
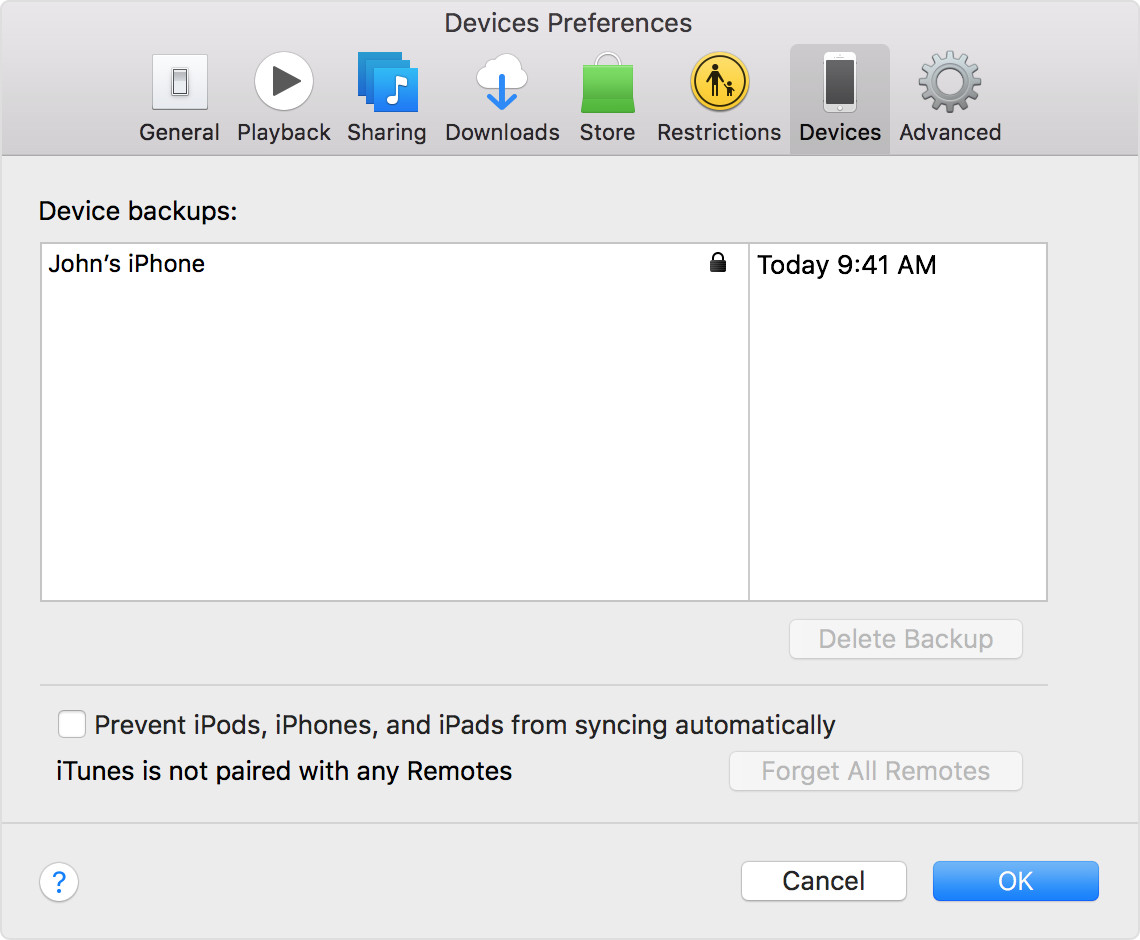

Μεταφορά της κάρτας SIM ή επικοινωνία με τον πάροχο κινητής τηλεφωνίας
Αν η νέα συσκευή σας χρειάζεται μια κάρτα SIM, διαβάστε παρακάτω τι πρέπει να κάνετε:
- Αν ο πάροχος κινητής τηλεφωνίας σάς έδωσε μια νέα κάρτα SIM, τοποθετήστε τη στη νέα συσκευή.
- Αν η νέα συσκευή χρησιμοποιεί τον ίδιο τύπο κάρτας SIM με την προηγούμενη συσκευή σας, μεταφέρετε την κάρτα SIM στη νέα συσκευή.
- Αν η νέα συσκευή χρησιμοποιεί διαφορετικό τύπο κάρτας SIM από αυτόν που έχετε ή αν δεν είστε σίγουροι, επικοινωνήστε με τον πάροχο κινητής τηλεφωνίας σας.
Στη συνέχεια, ακολουθήστε τα παρακάτω βήματα, για να μεταφέρετε το εφεδρικό αντίγραφο iTunes στη νέα συσκευή σας.

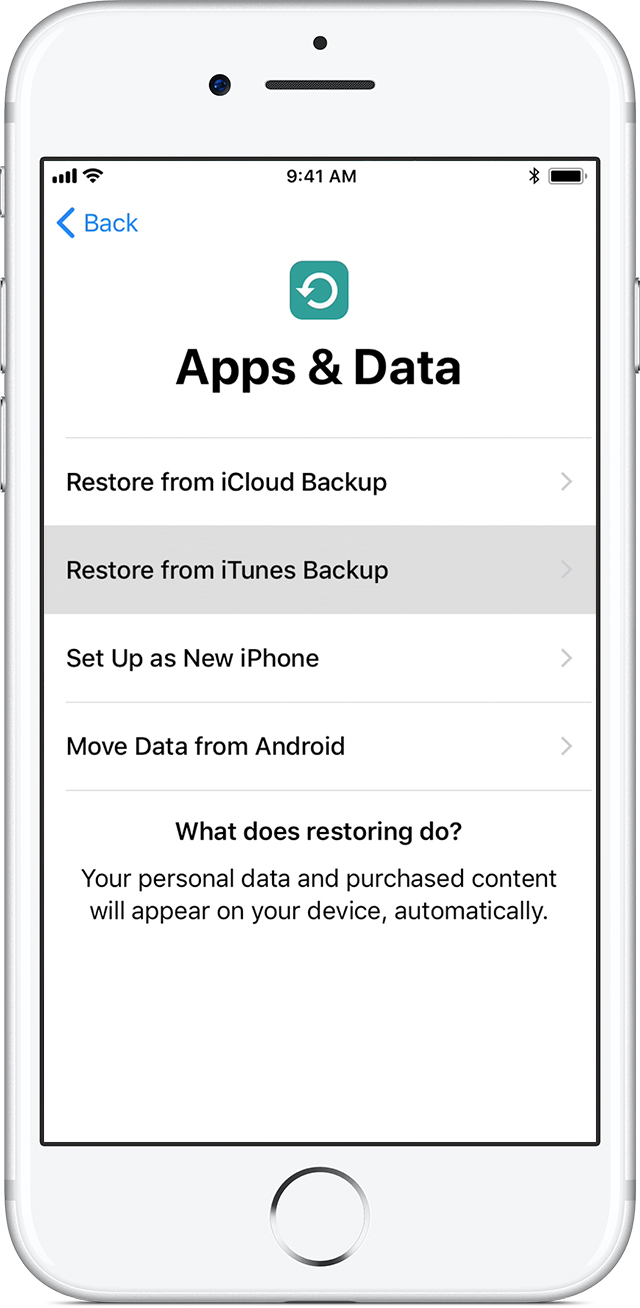
Μεταφορά του εφεδρικού αντιγράφου iTunes στη νέα συσκευή σας
- Ενεργοποιήστε τη νέα σας συσκευή. Πρέπει να εμφανιστεί μια οθόνη χαιρετισμού. Αν έχετε διαμορφώσει ήδη τη νέα συσκευή σας, πρέπει να τη σβήσετε, για να ακολουθήσετε αυτά τα βήματα.*
- Όταν εμφανιστεί η οθόνη χαιρετισμού, πατήστε το κουμπί Αφετηρίας και ακολουθήστε τα βήματα μέχρι να εμφανιστεί η οθόνη “Εφαρμογές και δεδομένα”. Στη συνέχεια, πατήστε Ανάκτηση από iTunes > Επόμενο.
- Συνδέστε τη νέα συσκευή σας στον υπολογιστή που χρησιμοποιήσατε, για να δημιουργήσετε ένα εφεδρικό αντίγραφο της προηγούμενης συσκευής σας.
- Ανοίξτε το iTunes στον υπολογιστή σας και επιλέξτε τη συσκευή σας.
- Επιλέξτε “Επαναφορά αντιγράφου”. Στη συνέχεια, επιλέξτε ένα εφεδρικό αντίγραφο. Ελέγξτε την ημερομηνία και το μέγεθος κάθε αντιγράφου, για να βεβαιωθείτε ότι επιλέξατε το σωστό. Αν σας ζητηθεί να κάνετε ενημέρωση σε μια νεότερη έκδοση του iOS, μάθετε τι πρέπει να κάνετε.
- Αν πρέπει να κάνετε ανάκτηση από ένα κρυπτογραφημένο εφεδρικό αντίγραφο, εισαγάγετε το συνθηματικό σας όταν σας ζητηθεί.
- Περιμένετε να ολοκληρωθεί η διαδικασία ανάκτησης και, στη συνέχεια, ολοκληρώστε τα υπόλοιπα βήματα διαμόρφωσης στη συσκευή σας iOS. Αν είναι δυνατό, διατηρήστε τη συσκευή σας συνδεδεμένη στο Wi-Fi και στο ρεύμα μετά τη διαμόρφωση. Με αυτόν τον τρόπο, το περιεχόμενο που είναι αποθηκευμένο στο iCloud, όπως φωτογραφίες, μουσική και εφαρμογές, θα ληφθεί αυτόματα και πάλι στη συσκευή σας.
* Για να σβήσετε τη συσκευή σας, πατήστε Ρυθμίσεις > Γενικά > Επαναφορά > Περιεχόμενο και ρυθμίσεις. Με αυτόν τον τρόπο θα σβηστούν όλα τα δεδομένα που υπάρχουν τη δεδομένη στιγμή στη συσκευή σας. Αφού σβηστούν όλα τα δεδομένα, θα γίνει επανεκκίνηση της συσκευής σας και θα εμφανιστεί η οθόνη χαιρετισμού.




