Οι power χρήστες συνήθως θέλουν να έχουν μια καθαρή εγκατάσταση στο σύστημα τους από το να προχωρήσουν στην αναβάθμιση της ήδη υπάρχουσας σε μια νεότερη στο macOS. Αν ανήκετε σε αυτή την κατηγορία τότε θα πρέπει να κάνετε clean install του νέου Big Sur λογισμικού της Apple. Η διαδικασία δεν είναι δύσκολη αλλά έχει αρκετά βήματα που πρέπει να ακολουθήσετε με προσοχή.

Απαιτήσεις συστήματος για το macOS Big Sur
Για να κάνετε εγκατάσταση του macOS Big Sur το Mac σας θα πρέπει να αντιστοιχεί σε κάποιο συμβατό μοντέλο:
- MacBook (2015 ή νεότερο)
- MacBook Air (2013 ή νεότερο)
- MacBook Pro (late 2013 ή νεότερο)
- Mac mini (2014 ή νεότερο)
- iMac (2014 ή νεότερο)
- iMac Pro
- Mac Pro (2013 ή νεότερο)
Μπορείτε να βρείτε την πλήρη λίστα συμβατότητας μοντέλων στο Apple website.
Clean install vs. αναβάθμιση
Ένα από τα διλλήματα κάποιων Mac χρηστών είναι αν θα πρέπει να προχωρήσουν σε αναβάθμιση ενός νέου λογισμικού της Apple και μιας μεγάλης έκδοσης όπως το Big Sur ή να κάνουν μια καθαρή εγκατάσταση – clean install αυτού.
- Αναβάθμιση: Αναβαθμίζει την ήδη υπάρχουσα έκδοση του macOS λογισμικού και όποιες ρυθμίσεις αυτού με την διαδικασία να γίνεται μέσω του Mac App Store με τα αρχεία του χρήστη να παραμένουν ανέπαφα. Αυτή είναι η καλύτερη επιλογή για τους περισσότερους χρήστες.
- Clean install: Γίνεται εγκατάσταση μιας νέας έκδοσης του Big Sur στον δίσκο σας χωρίς να γίνει αποθήκευση των αρχείων σας. Η διαδικασία έχει μια σειρά από βήματα που περιγράφουμε παρακάτω.
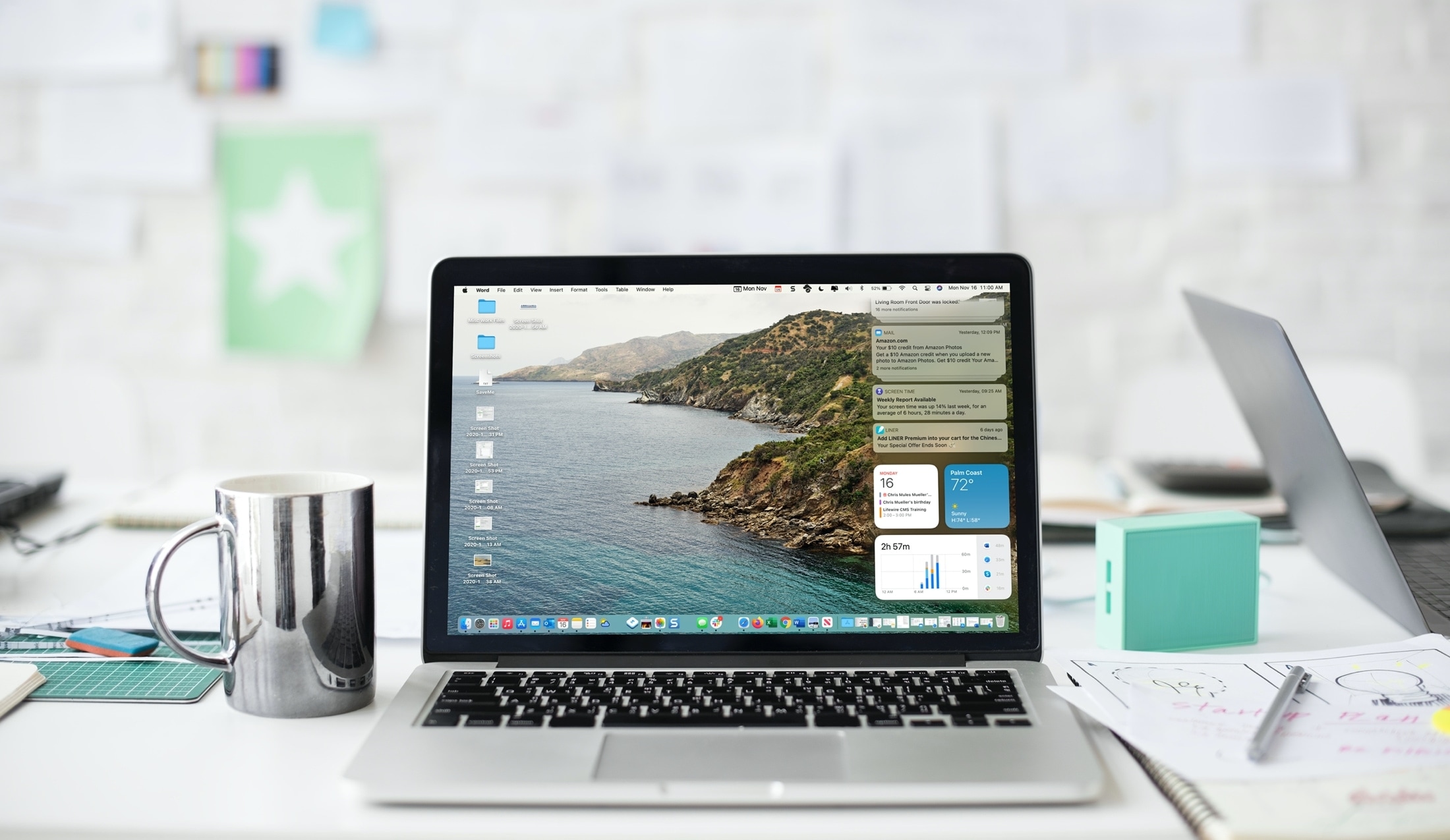
Πώς να κάνω clean install του macOS 11 Big Sur
Δημιουργήστε ένα backup του Mac σας
Θα χρειαστεί να χρησιμοποιήσετε έναν εξωτερικό δίσκο που θα τον συνδέσετε με το Time Machine back up χαρακτηριστικό της Apple που βρίσκεται εγκατεστημένο στο Mac σας
- Συνδέσετε έναν εξωτερικό δίσκο στο Mac.
- Κάντε κλικ στο Apple μενού πάνω δεξιά και επιλέξτε “System Preferences”.
- Στο νέο παράθυρο κάντε κλικ στο “Time Machine”.
- Κάντε κλικ στο κουμπί “Select Backup Disk”.ε
- Επιλέξτε τον εξωτερικό δίσκο που συνδέσατε από την λίστα διαθέσιμων δίσκων και κάντε κλικ “Use Disk”.
- Επιλέξτε την επιλογή “Back Up Now” από το Time Machine μενού
Το πρώτο backup μπορεί να χρειαστεί χρόνο και είναι και ανάλογα με το μέγεθος του δίσκου που έχετε στο Mac μοντέλο σας. Μπορείτε να συνεχίσετε την λειτουργία του Mac ενώ το backup σας δημιουργείται
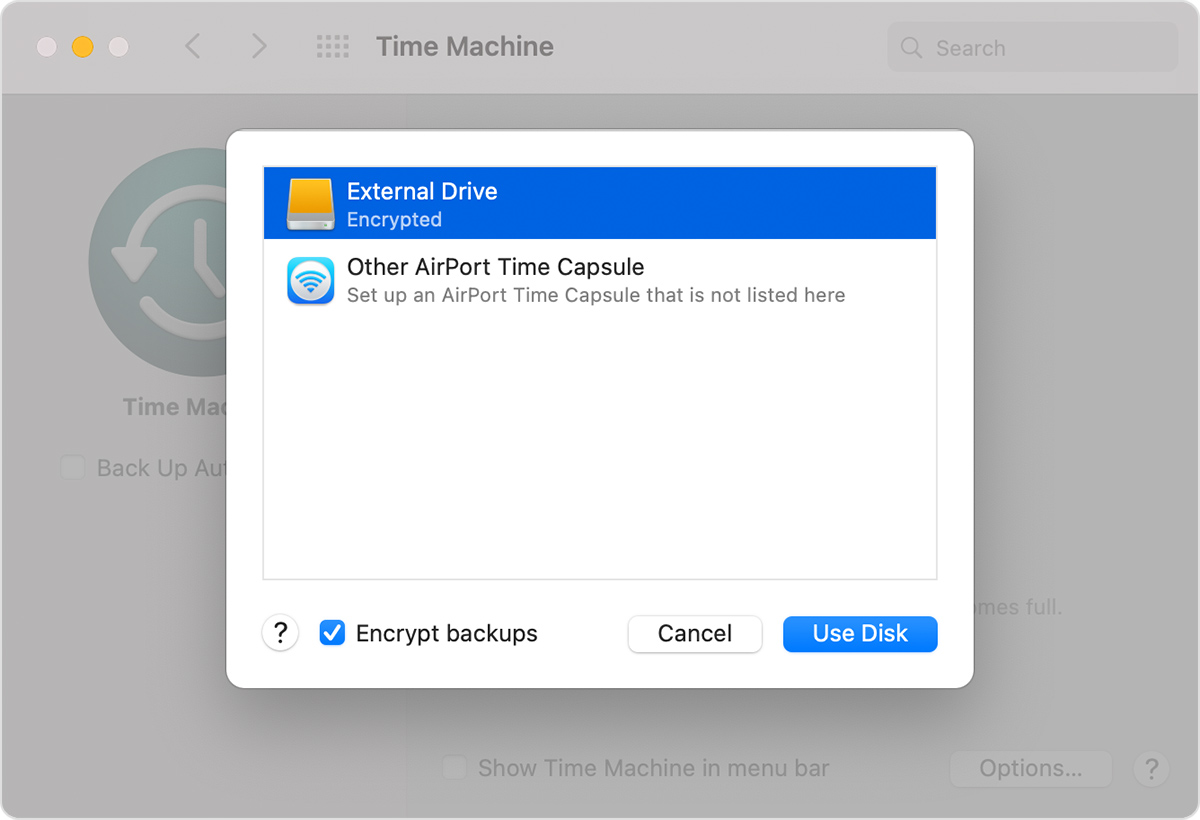
Υπάρχουν και άλλοι μέθοδοι για να κάνετε backup τα σημαντικά αρχεία σας. Με το iCloud Photos για παράδειγμα μπορείτε να αποθηκεύσετε όλες τις φωτογραφίες και βίντεο σας στο iCloud. Με το iCloud Drive μπορεί να αποθηκεύσετε τα αρχεία σας επίσης όπως και την μουσική σας.
Αν θέλετε την συμβουλή μας καλύτερα να μην χρησιμοποιήσετε την επιλογή του Time Machine για να κάνετε cloning τον δίσκο του Mac σας αν αυτός είναι ο σκοπός σας. Αρχικά το Time Machine κάνει backup μόνο αρχεία και δεν είναι bootable. Έτσι μπορεί να έχετε ενοχλητικά προβλήματα αν επιλέξετε να κάνετε επιστροφή σε μια παλαιότερη εγκατάσταση από ένα Time Machine backup. Επίσης το Time Machine έχει την τάση να κουβαλάει προβλήματα από παλαιότερες εκδόσεις του λογισμικού στις νέες εγκαταστάσεις.
Σε περίπτωση λοιπόν που θέλετε να κάνετε cloning τον δίσκο σας καλύτερα να επιλέξετε μια λύση όπως αυτή του Carbon Copy Cloner που προσωπικά χρησιμοποιούμε και εμείς.
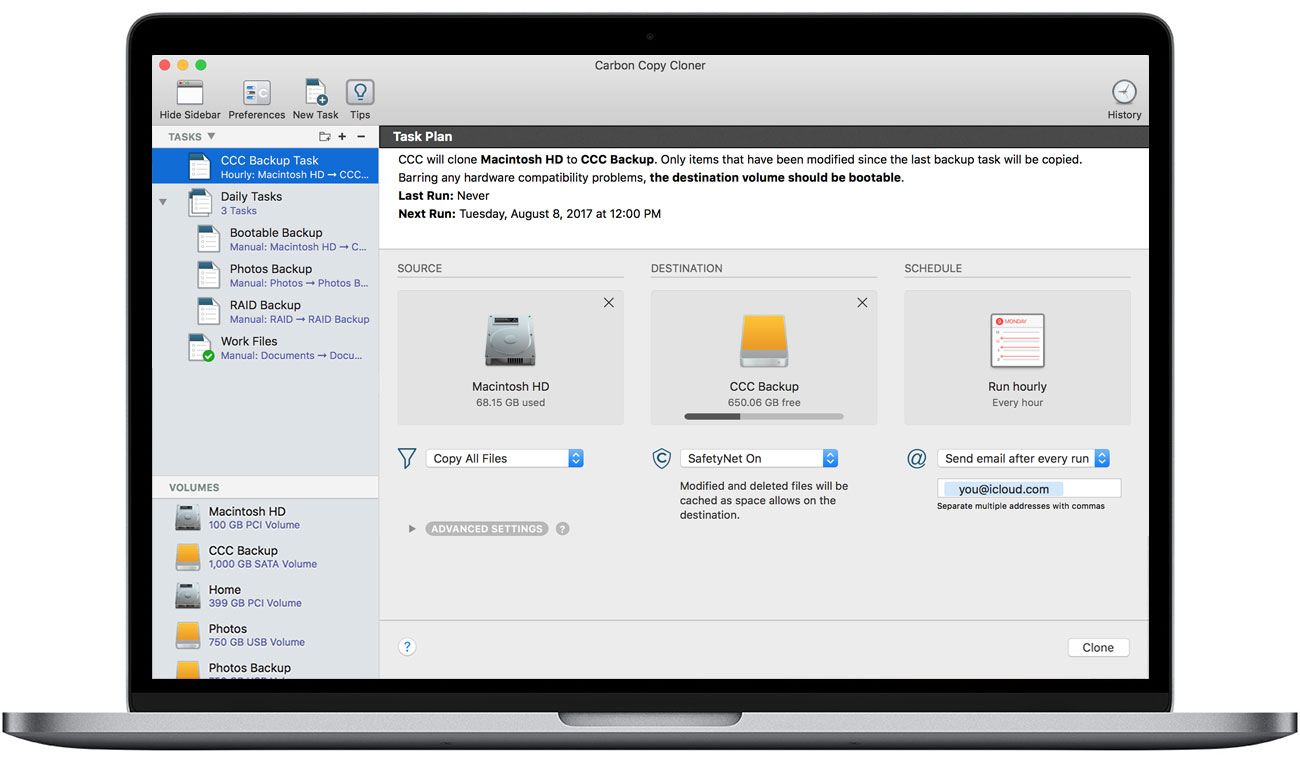
Κάντε λήψη του Big Sur installer
Πριν δημιουργήσετε τον bootable installer για το macOS Big Sur θα χρειαστεί να κάνετε λήψη ολόκληρου του αρχείου εγκατάστασης του λογισμικού από το Mac App Store.
- Ανοίξτε το Safari στο Mac.
- Κάντε κλικ σε αυτό το link για να μεταφερθείτε στην Big Sur σελίδα του Mac App Store.
- Όταν είστε στο Mac App Store, κάντε κλικ “Get” ή το iCloud εικονίδιο.
- Κάντε κλικ “Download” για να ξεκινήσει η λήψη.
- This’ll cause Software Update to download the latest version of Big Sur to your computer.
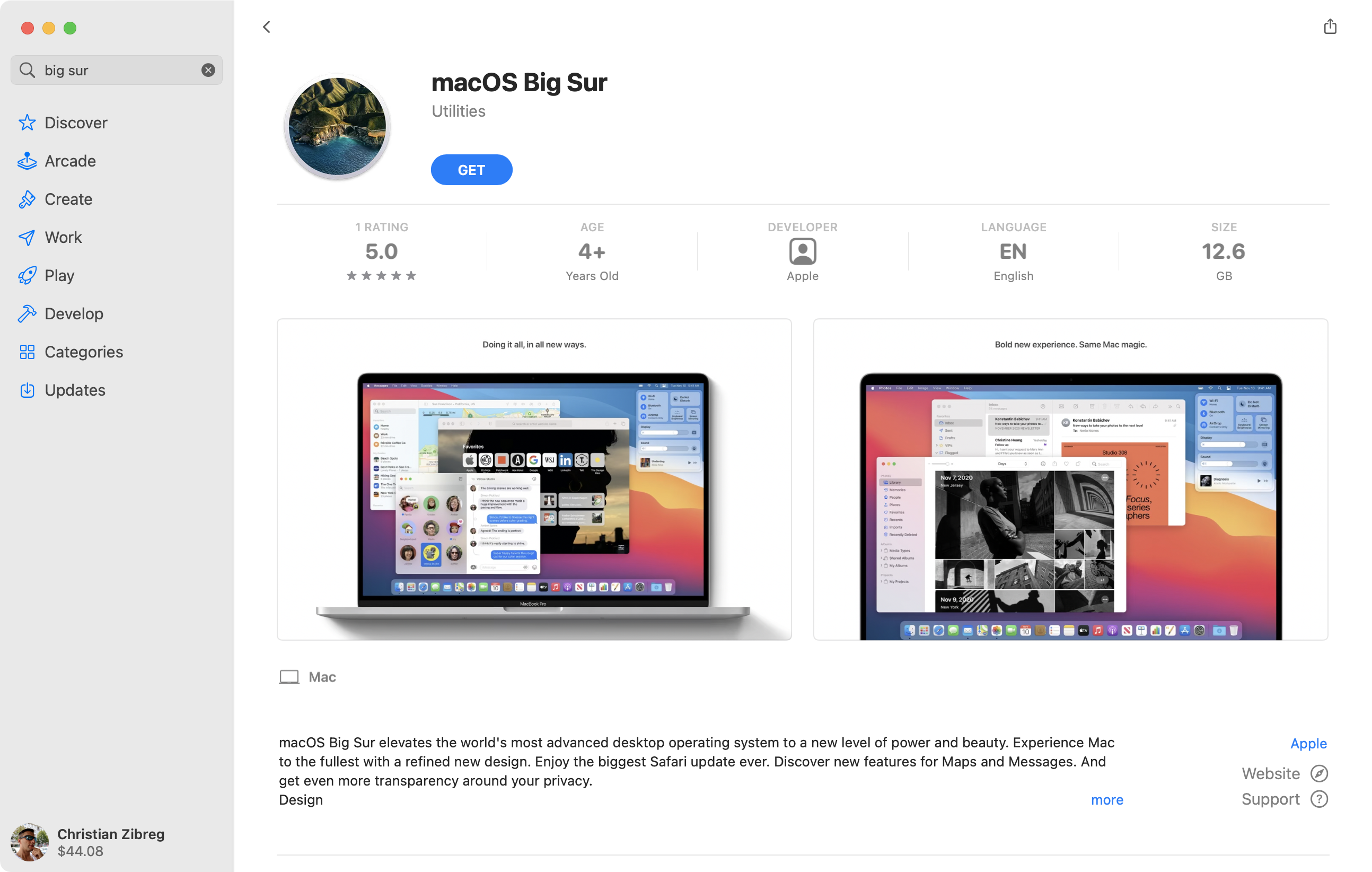
Μετά την ολοκλήρωση της λήψης ο installer θα ανοίξει αυτόματα. Μην πατήσετε το “Continue” από την στιγμή που θέλετε να κάνετε clean install στο σύστημα σας.
Πατήστε τα Command (⌘) + Q στο πληκτρολόγιο ή επιλέξτε “Quit Install macOS”
Διαγράψτε ένα USB drive
Θα χρειαστείτε ένα USB drive με τουλάχιστον 12 GB διαθέσιμου αποθηκευτικού χώρου και θα χρειαστεί να γίνει format σε macOS Extended χρησιμοποιώντας την εφαρμογή Disk Utility που υπάρχει στο Mac σας.
- Κάντε εκκίνηση του Disk Utility από το Applications/Utilities φάκελο στο Mac.
- Επιλέξτε το USB drive από την λίστα.
- Κάντε κλικ στο πεδίου κειμένου δίπλα στο “Name,” και πληκτρολογήστε “Untitled” ως το νέο του όνομα
- Κάντε κλικ στο popup μενού δίπλα στο “Format” και κάνετε την επιλογή “Mac OS Extended”.
- Κάντε κλικ στο“Erase”
- Κάντε κλικ στο “Done” μόλις το USB είναι έτοιμο.
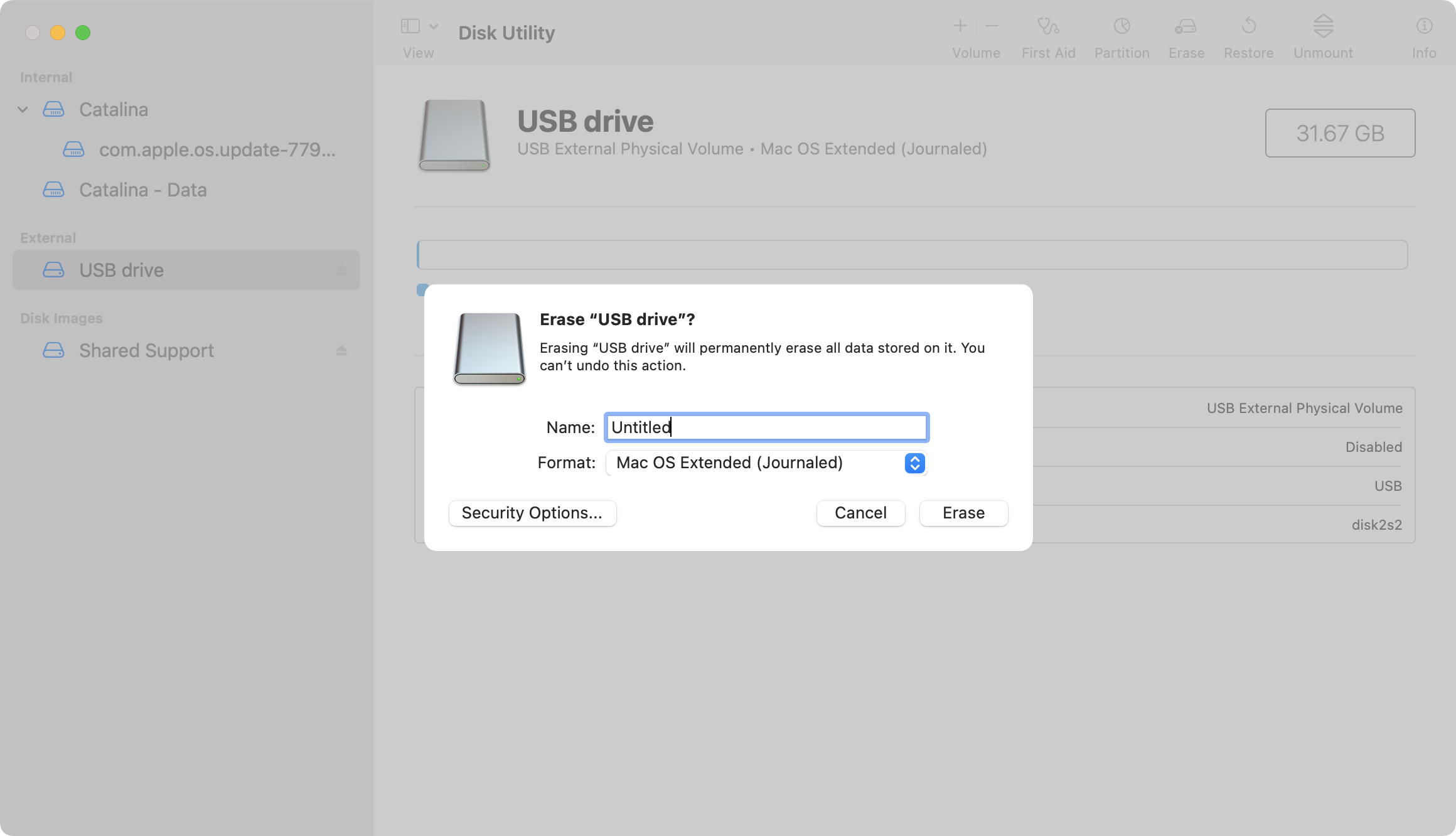
Δημιουργήστε ένα bootable USB installer
Με το USB drive να είναι πλέον της μορφής Mac OS Extended θα δημιουργήσετε στην συνέχεια σε αυτό έναν bootable installer του macOS Big Sur.
- Ανοίξτε το Terminal, που βρίσκεται στον φάκελο Utilities.
- Κάντε αντιγραφή επικόλληση της παρακάτω εντολής, και πατήστε Enter:
sudo /Applications/Install\ macOS\ Big\ Sur.app/Contents/Resources/createinstallmedia --volume /Volumes/Untitled
Αν σας ζητηθεί πληκτρολογήστε τον κωδικό σας για να συνεχιστεί η διαδικασία. Επειδή αυτή η εντολή θα σβήσει όλα τα αρχεία του USB drive θα σας ζητηθεί να πληκτρολογήστε το Y για να επιβεβαιώσετε αυτή την ενέργεια.
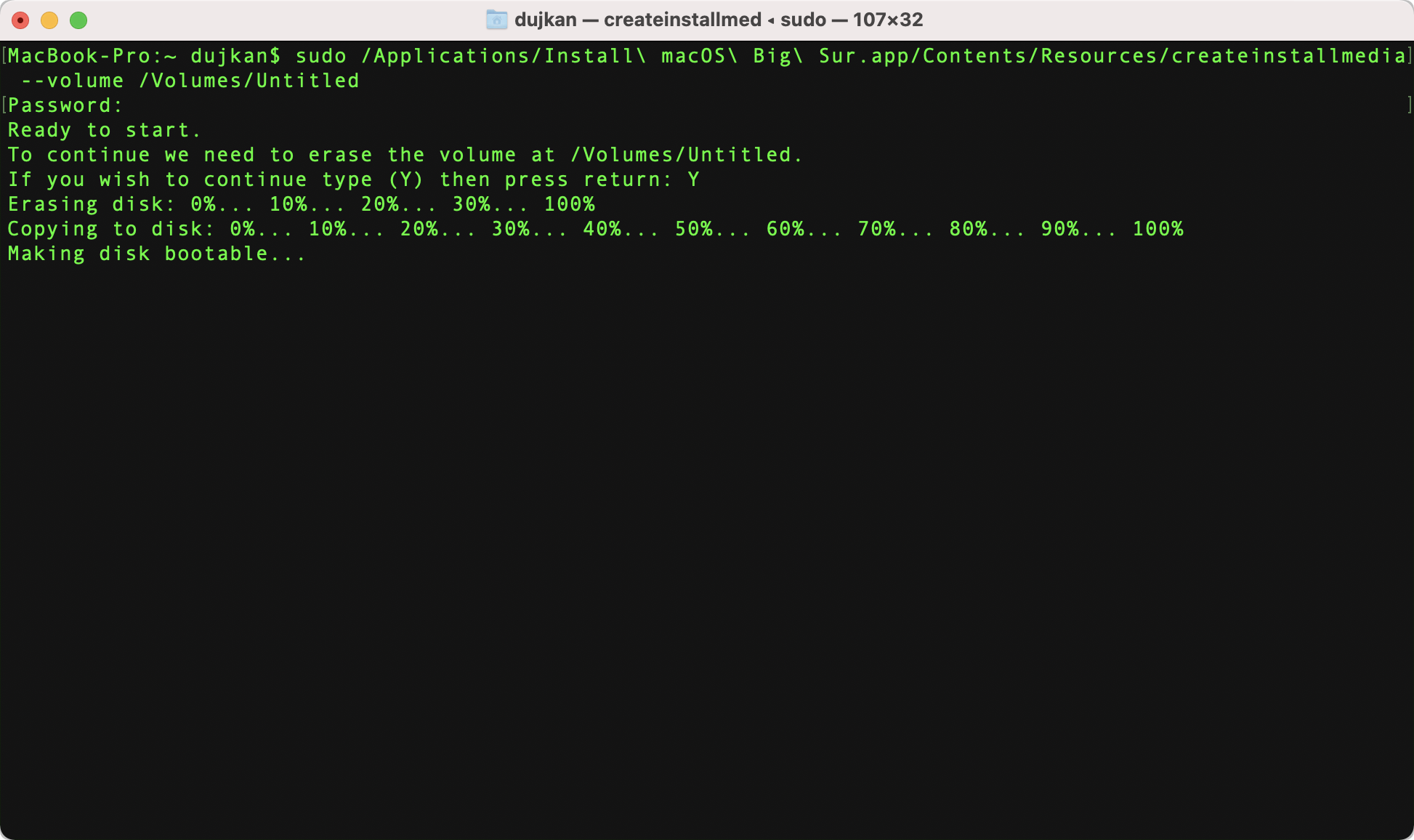
Η διαδικασία μπορεί να διαρκέσει ως και 30 λεπτά οπότε απλά περιμένετε να ολοκληρωθεί.
Μόλις ολοκληρωθεί μπορείτε να κλείσετε το Terminal και να αφαιρέσετε το USB drive σας
Κάντε clean install του Big Sur
- Τοποθετήστε το bootable USB installer που δημιουργήσατε στο Mac.
- Κάντε “Shut Down” το Mac σας.
- Ανοίξτε το Mac σας εκ νέου κρατώντας πατημένο το Option (⌥) πλήκτρο για να σας εμφανιστεί η λίστα με τα bootable volumes. Αν έχετε ένα νεότερo Μ1 Mac εκεί τον ανοίγετε και απλά συνεχίζετε να κρατάτε παρατεταμένα το power κουμπί.
- Επιλέξτε το USB volume που περιλαμβάνει το bootable installer και κάντε κλικ στο Return στο πληκτρολόγιο σας ή πατήστε το βελάκι που δείχνει προς τα πάνω.
- Όταν ο Big Sur installer ανοίξει κάντε κλικ στο “Continue” και ακολουθήστε τις οδηγίες.
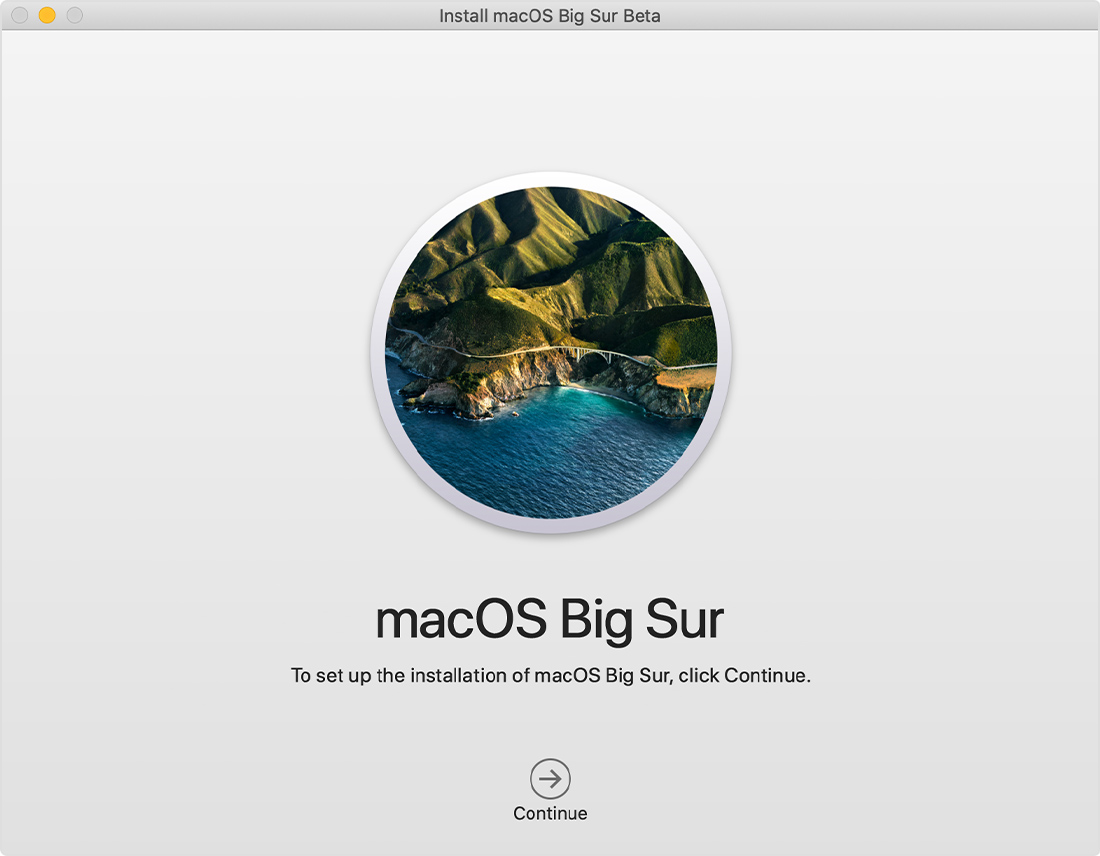
Σημαντικό το Mac σας να είναι συνδεμένο στο Internet.
















