Με τις Κλήσεις μέσω Wi-Fi, μπορείτε να πραγματοποιήσετε ή να λάβετε μια τηλεφωνική κλήση, αν υπάρχει σύνδεση Wi-Fi σε μια περιοχή με μικρή ή καθόλου κάλυψη κινητού δικτύου. Μάθετε πώς μπορείτε να πραγματοποιήσετε μια φωνητική κλήση χρησιμοποιώντας τις Κλήσεις μέσω Wi-Fi.
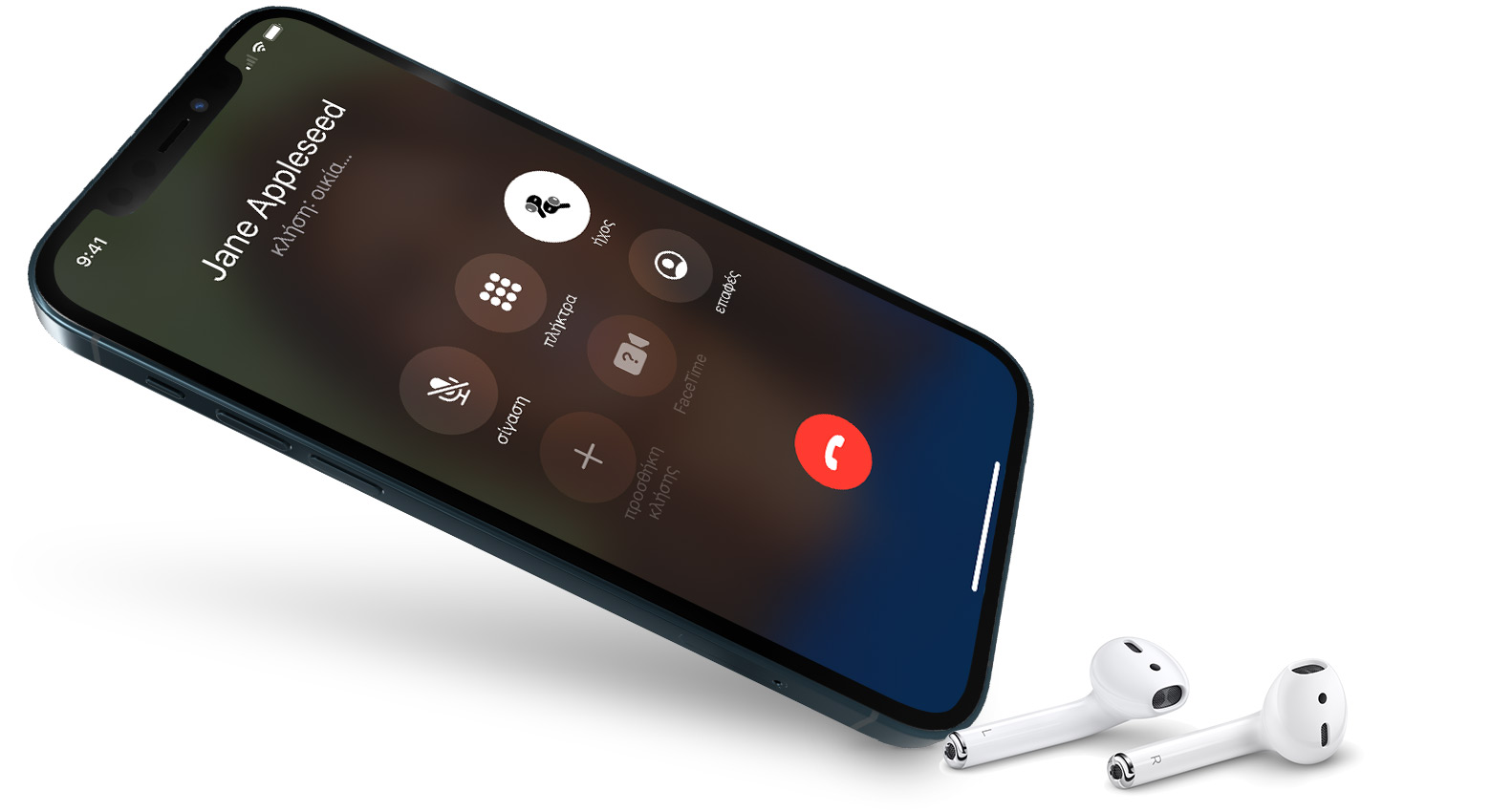
Για να χρησιμοποιήσετε τις Κλήσεις μέσω Wi-Fi, χρειάζεστε iPhone 5c ή νεότερο μοντέλο σε έναν υποστηριζόμενο φορέα κινητής τηλεφωνίας.

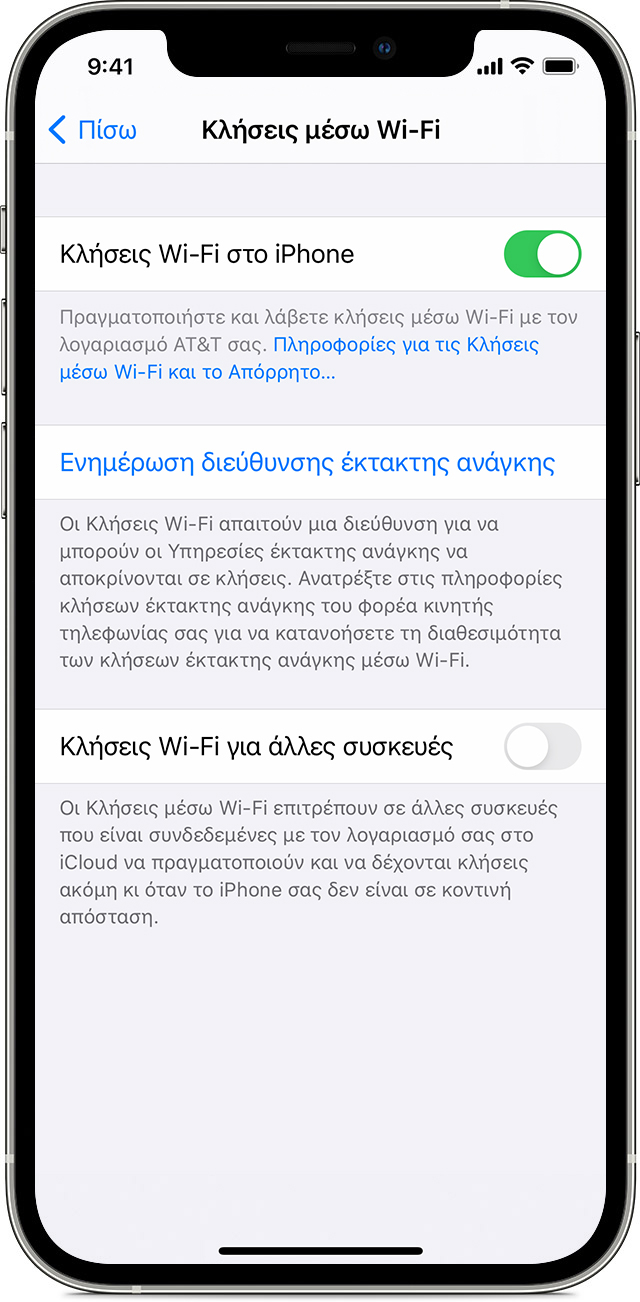
Πραγματοποίηση κλήσεων Wi-Fi από το iPhone
Ενεργοποιήστε τις Κλήσεις μέσω Wi-Fi από τις Ρυθμίσεις > Τηλέφωνο > Κλήσεις μέσω Wi-Fi. Ενδέχεται να χρειαστεί να καταχωρίσετε ή να επιβεβαιώσετε τη διεύθυνσή σας για τις υπηρεσίες έκτακτης ανάγκης.*
Αν οι Κλήσεις μέσω Wi-Fi είναι διαθέσιμες, στη γραμμή κατάστασης θα εμφανίζεται η ένδειξη Wi-Fi μετά το όνομα του φορέα κινητής τηλεφωνίας. Στη συνέχεια, οι κλήσεις θα χρησιμοποιούν τις Κλήσεις μέσω Wi-Fi.
* Όταν η υπηρεσία κινητού δικτύου είναι διαθέσιμη, το iPhone θα τη χρησιμοποιεί για επείγουσες κλήσεις. Αν ενεργοποιήσετε τις Κλήσεις μέσω Wi-Fi και η υπηρεσία κινητού δικτύου δεν είναι διαθέσιμη, οι επείγουσες κλήσεις μπορεί να χρησιμοποιήσουν τις Κλήσεις μέσω Wi-Fi. Κατά την πραγματοποίηση μιας επείγουσας κλήσης, ενδέχεται να χρησιμοποιηθούν επίσης οι πληροφορίες τοποθεσίας της συσκευής σας για συνδρομή στην παροχή βοήθειας, ακόμα και αν δεν έχετε ενεργοποιήσει τις Υπηρεσίες τοποθεσίας.

Προσθήκη συσκευής
Βεβαιωθείτε ότι η συσκευή που θέλετε να προσθέσετε έχει την πιο πρόσφατη έκδοση λογισμικού. Στη συνέχεια, ακολουθήστε αυτά τα βήματα:
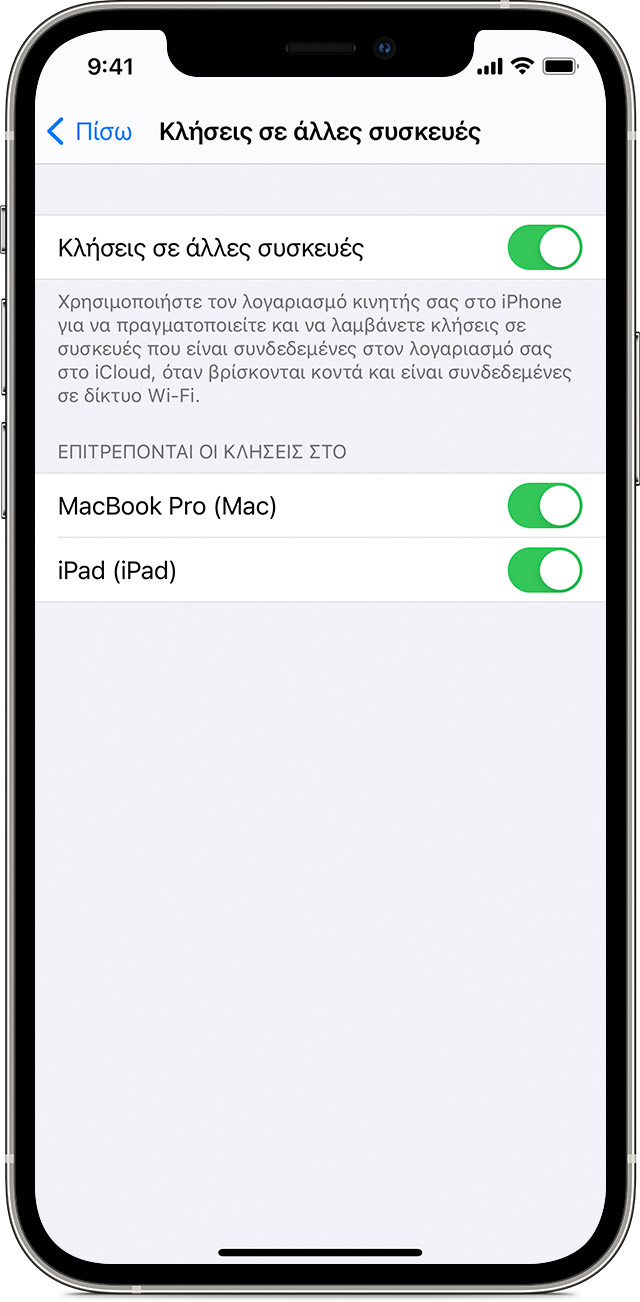
- Στο iPhone, μεταβείτε στο μενού Ρυθμίσεις > Τηλέφωνο > Κλήσεις μέσω Wi-Fi.
- Ενεργοποιήστε τη ρύθμιση «Κλήσεις Wi-Fi για άλλες συσκευές».
- Επιστρέψτε στην προηγούμενη οθόνη και πατήστε «Κλήσεις σε άλλες συσκευές».
- Ενεργοποιήστε τη ρύθμιση «Κλήσεις σε άλλες συσκευές» αν δεν είναι ενεργοποιημένη. Μια λίστα με τις συσκευές που πληρούν τις προϋποθέσεις θα εμφανιστεί στην περιοχή «Επιτρέπονται οι κλήσεις στο».
- Ενεργοποιήστε κάθε συσκευή που θέλετε να χρησιμοποιείτε με τις Κλήσεις μέσω Wi-Fi.
Στη συνέχεια, βεβαιωθείτε ότι οι άλλες συσκευές σας θα δέχονται κλήσεις από το iPhone:
- Στο iPad ή το iPod touch, μεταβείτε στις Ρυθμίσεις > FaceTime. Κατόπιν, ενεργοποιήστε την επιλογή «Κλήσεις από το iPhone».
- Στο Mac, ανοίξτε την εφαρμογή FaceTime και επιλέξτε FaceTime > Προτιμήσεις. Στη συνέχεια, ενεργοποιήστε την επιλογή «Κλήσεις από το iPhone».
Οι Κλήσεις μέσω Wi-Fi ενεργοποιούνται αυτόματα για το Apple Watch όταν ενεργοποιείτε τη ρύθμιση «Κλήσεις σε άλλες συσκευές».
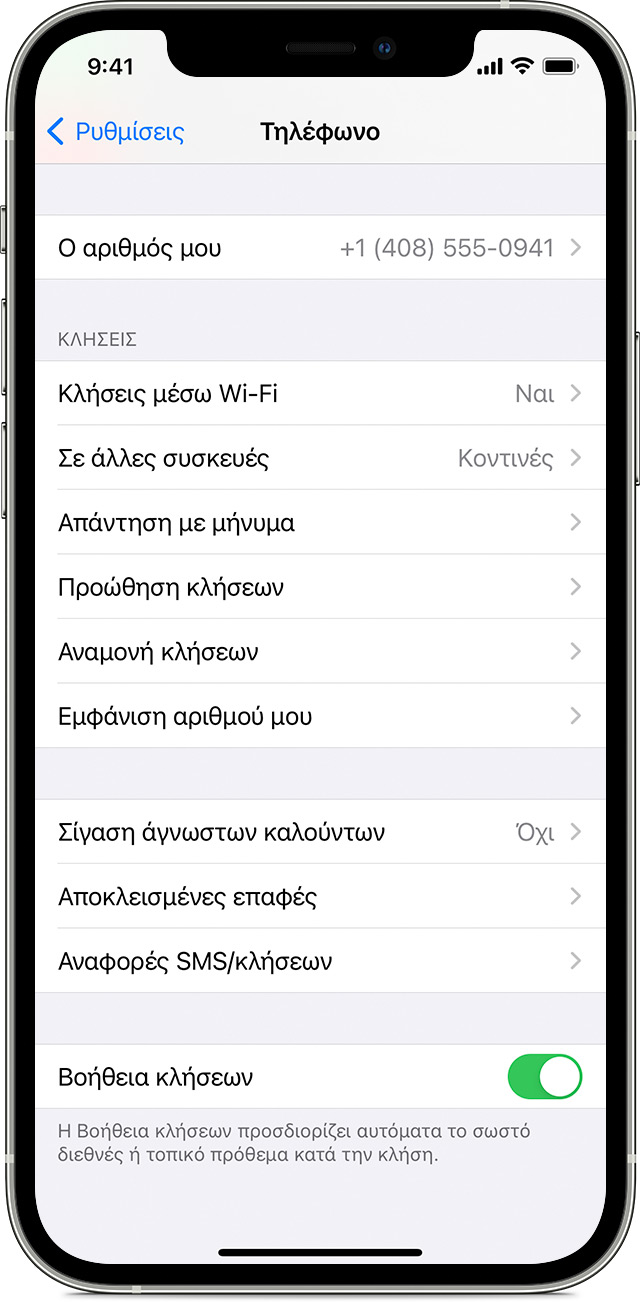
Αν δεν μπορείτε να προσθέσετε μια συσκευή, ελέγξτε τα ακόλουθα:
- Στο iPhone, βεβαιωθείτε ότι οι Κλήσεις μέσω Wi-Fi και οι Κλήσεις σε άλλες συσκευές είναι ενεργοποιημένες και ότι η συσκευή σας εμφανίζεται στην ενότητα «Επιτρέπονται οι κλήσεις στο».
- Βεβαιωθείτε ότι χρησιμοποιείτε το ίδιο Apple ID για το FaceTime και το iCloud στο iPhone και στην άλλη συσκευή.

Πραγματοποίηση και λήψη κλήσεων Wi-Fi από άλλη συσκευή
Αν ο φορέας κινητής τηλεφωνίας σας υποστηρίζει τις Κλήσεις μέσω Wi-Fi σε συσκευές συνδεδεμένες στο iCloud, μπορείτε επίσης να πραγματοποιείτε και να λαμβάνετε κλήσεις μέσω Wi-Fi σε άλλες συσκευές.
Βεβαιωθείτε ότι έχετε συνδεθεί στο iCloud και στο FaceTime με το ίδιο Apple ID που χρησιμοποιείτε στο iPhone. Επίσης, βεβαιωθείτε ότι οι συσκευές σας έχουν το πιο πρόσφατο λογισμικό.
Για να πραγματοποιήσετε μια κλήση μέσω Wi-Fi από το iPad, το iPod touch, το Apple Watch ή το Mac, ακολουθήστε αυτά τα βήματα.
Κλήση από το iPad, το iPod touch ή το Mac
- Αν δεν έχετε προσθέσει ακόμη τη συσκευή σας, ώστε να μπορεί να χρησιμοποιεί τις Κλήσεις μέσω Wi-Fi, προσθέστε τη.
- Ανοίξτε το FaceTime.
- Εισαγάγετε μια επαφή ή έναν αριθμό τηλεφώνου και κατόπιν πατήστε την επαφή ή τον αριθμό τηλεφώνου.
- Πατήστε το κουμπί ήχου
 .
.
Μπορείτε επίσης να πραγματοποιήσετε μια κλήση πατώντας έναν αριθμό τηλεφώνου στις Επαφές, το Mail, τα Μηνύματα, το Safari και σε άλλες εφαρμογές.
Κλήση από το Apple Watch
- Ανοίξτε την εφαρμογή Τηλέφωνο.
- Επιλέξτε μια επαφή.
- Πατήστε το κουμπί τηλεφώνου
 .
. - Επιλέξτε τον αριθμό τηλεφώνου ή τη διεύθυνση που θέλετε να καλέσετε.

Αφαίρεση συσκευής
Αν δεν θέλετε να χρησιμοποιείτε τις Κλήσεις μέσω Wi-Fi από κάποια από τις συσκευές σας, μπορείτε να την αφαιρέσετε:
- Στο iPhone, μεταβείτε στις Ρυθμίσεις > Τηλέφωνο > Κλήσεις σε άλλες συσκευές.
- Στη λίστα με τις συσκευές, απενεργοποιήστε τις Κλήσεις μέσω Wi-Fi για τη συσκευή που θέλετε να αφαιρέσετε.

Λήψη βοήθειας
Αν δεν μπορείτε να ενεργοποιήσετε ή να χρησιμοποιήσετε τις Κλήσεις μέσω Wi-Fi, βεβαιωθείτε ότι ο φορέας κινητής τηλεφωνίας σας προσφέρει Κλήσεις μέσω Wi-Fi και ότι οι συσκευές σας έχουν το πιο πρόσφατο λογισμικό. Στη συνέχεια, ακολουθήστε αυτά τα βήματα, αν δεν μπορείτε να ενεργοποιήσετε τις Κλήσεις μέσω Wi-Fi ή να πραγματοποιήσετε μια κλήση μέσω Wi-Fi. Περιμένετε δύο λεπτά προτού προχωρήσετε από το κάθε βήμα στο επόμενο.
- Μεταβείτε στο μενού Ρυθμίσεις > Τηλέφωνο > Κλήσεις μέσω Wi-Fi και βεβαιωθείτε ότι οι Κλήσεις μέσω Wi-Fi είναι ενεργοποιημένες.
- Επανεκκινήστε το iPhone.
- Συνδεθείτε σε ένα άλλο δίκτυο Wi-Fi. Δεν υποστηρίζουν όλα τα δίκτυα Wi-Fi τις Κλήσεις μέσω Wi-Fi.
- Απενεργοποιήστε και στη συνέχεια ενεργοποιήστε ξανά τις Κλήσεις μέσω Wi-Fi.
- Μεταβείτε στις Ρυθμίσεις > Γενικά > Μεταφορά ή επαναφορά iPhone > Επαναφορά και πατήστε «Επαναφορά ρυθμίσεων δικτύου».
Το FaceTime δεν είναι διαθέσιμο σε όλες τις χώρες ή περιοχές.
Ακολουθήστε το AppleWorldHellas στο Google News για να ενημερώνεστε άμεσα για όλα τα νέα άρθρα! Όσοι χρησιμοποιείτε υπηρεσία RSS (π.χ. Feedly), μπορείτε να προσθέσετε το AppleWorldHellas στη λίστα σας με αντιγραφή και επικόλληση της διεύθυνσης https://appleworldhellas.com/feed. Ακολουθήστε επίσης το AppleWorldHellas.com σε Facebook, Twitter, Instagram, και YouTube
















