Μπορείτε να χρησιμοποιήσετε την εφαρμογή FaceTime στο Mac για να πραγματοποιείτε και να λαμβάνετε τηλεφωνικές κλήσεις—όπως κλήσεις Κειμένου σε πραγματικό χρόνο (RTT)—όταν ορίσετε τις ρυθμίσεις στο iPhone και Mac σας.
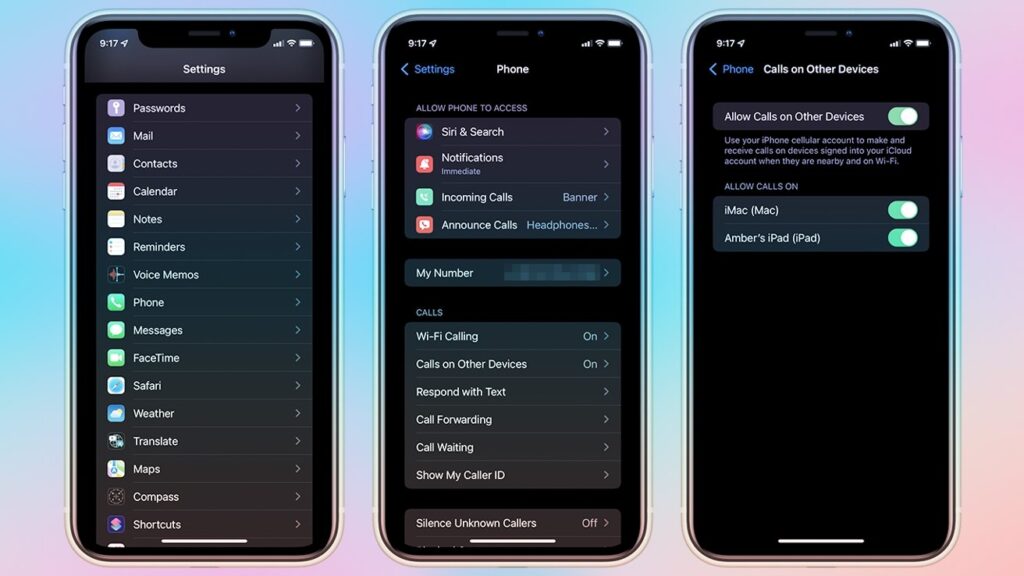
Διαμόρφωση του iPhone σας
- Στο iPhone, μεταβείτε στις «Ρυθμίσεις» > «Τηλέφωνο».
- Επιλέξτε ένα από τα εξής, ανάλογα με τον φορέα σας.
- Αν εμφανίζεται η επιλογή «Κλήσεις μέσω Wi-Fi»: Αγγίξτε την και μετά ενεργοποιήστε τις «Κλήσεις Wi-Fi στο iPhone».Αφού ενεργοποιήσετε την επιλογή «Κλήσεις μέσω Wi-Fi», ενδέχεται να δείτε ένα κουμπί «Κλήσεις Wi-Fi για άλλες συσκευές». Αγγίξτε τη για να επιτρέπονται κλήσεις μέσω των άλλων συσκευών σας Apple που δεν βρίσκονται στο ίδιο δίκτυο Wi-Fi με το iPhone σας ή σε περίπτωση που το τηλέφωνό σας είναι απενεργοποιημένο. Εναλλακτικά, μπορείτε να συνεχίσετε να χρησιμοποιείτε το Mac σας για πραγματοποίηση τηλεφωνικών κλήσεων, αλλά το iPhone σας πρέπει να είναι ενεργοποιημένο και να βρίσκεται στο ίδιο δίκτυο Wi-Fi με το Mac σας.Σημείωση: Μόνο συγκεκριμένες εταιρείες κινητής τηλεφωνίας υποστηρίζουν τις κλήσεις μέσω Wi-Fi για συσκευές που δεν βρίσκονται στο ίδιο δίκτυο Wi-Fi με το iPhone σας. Απαιτείται επίσης iPhone 5s, iPhone 5c ή μεταγενέστερο.
- Αν εμφανίζεται η επιλογή «Κλήσεις σε άλλες συσκευές»: Αγγίξτε την και μετά ενεργοποιήστε την.Αυτή η ρύθμιση επιτρέπει τις κλήσεις μέσω των άλλων συσκευών σας Apple που βρίσκονται στο ίδιο δίκτυο Wi-Fi με το iPhone σας.
Διαμόρφωση του Mac σας
Αν ενεργοποιήσετε τις «Κλήσεις μέσω Wi-Fi» στο iPhone σας, μπορεί να σας ζητηθεί να ενεργοποιήσετε τις «Κλήσεις από το iPhone» στο Mac σας όταν ανοίξετε το FaceTime στο Mac σας. Αν δεν λάβετε αυτή τη γνωστοποίηση, κάντε τα εξής.
- Στην εφαρμογή FaceTime
 στο Mac, επιλέξτε «FaceTime» > «Προτιμήσεις» και μετά κάντε κλικ στις «Ρυθμίσεις».
στο Mac, επιλέξτε «FaceTime» > «Προτιμήσεις» και μετά κάντε κλικ στις «Ρυθμίσεις». - Επιλέξτε «Κλήσεις από iPhone».Αν δεν βλέπετε αυτήν την επιλογή, βεβαιωθείτε ότι το Mac σας καλύπτει όλες τις προϋποθέσεις και μετά ανοίξτε ξανά τις προτιμήσεις για το FaceTime.
- Αν εμφανιστεί ένα κουμπί «Αναβάθμιση σε Κλήσεις μέσω Wi-Fi», κάντε κλικ σε αυτό και μετά ακολουθήστε τις οδηγίες που εμφανίζονται στην οθόνη.Αυτό το κουμπί εμφανίζεται αν ο φορέας σας υποστηρίζει τις κλήσεις μέσω Wi-Fi όταν το iPhone σας είναι απενεργοποιημένο ή βρίσκεται σε διαφορετικό δίκτυο Wi-Fi.
Αν σας ζητηθεί να επιβεβαιώσετε τη διεύθυνσή σας για τις υπηρεσίες έκτακτης ανάγκης, κάντε κλικ στην «Ενημέρωση διεύθυνσης έκτακτης ανάγκης». (Αν πραγματοποιείτε μια επείγουσα κλήση μέσω Wi-Fi αντί κινητού δικτύου, η διεύθυνση που παρέχετε εδώ βοηθά τις υπηρεσίες έκτακτης ανάγκης να σας εντοπίσουν.)
Μπορείτε να απενεργοποιήσετε τις τηλεφωνικές κλήσεις στο Mac σας ανά πάσα στιγμή. Στην εφαρμογή FaceTime, επιλέξτε «FaceTime» > «Προτιμήσεις», κάντε κλικ στις «Ρυθμίσεις», και μετά αποεπιλέξτε τις «Κλήσεις από το iPhone».
Πραγματοποίηση και λήψη κλήσεων RTT στο FaceTime στο Mac
Αν δυσκολεύεστε να ακούσετε ή να μιλήσετε, ή αν θέλετε να καλέσετε κάποιον με τέτοιου είδους δυσκολίες, μπορείτε να χρησιμοποιήσετε τα Μηνύματα σε πραγματικό χρόνο (RTT) για τις τηλεφωνικές κλήσεις σας, αν η λειτουργία αυτή υποστηρίζεται από τον πάροχό σας. Όταν κάποιος σας καλεί, εμφανίζεται μια γνωστοποίηση στο Mac σας και μπορείτε να αποδεχτείτε την κλήση ως κλήση RTT.
Για τις κλήσεις RTT που πραγματοποιείτε και λαμβάνετε στο Mac σας χρησιμοποιείται χρόνος ομιλίας στο κινητό—ενδέχεται να ισχύουν χρεώσεις κινητής τηλεφωνίας. To Mac, η συσκευή iOS, ή η συσκευή iPadOS πρέπει να πληρούν αυτές τις απαιτήσεις.
Διαμόρφωση τηλεφωνικών κλήσεων RTT
- Στο iPhone, μεταβείτε στις «Ρυθμίσεις» > «Προσβασιμότητα»
 .
. - Αγγίξτε RTT/TTY και ενεργοποιήστε την επιλογή «RTT/TTY λογισμικού».Όταν το RTT είναι ενεργοποιημένο, εμφανίζεται το εικονίδιο
 στη γραμμή κατάστασης στο πάνω μέρος της οθόνης. Μπορείτε να επιλέξετε επιπρόσθετες ρυθμίσεις για τις κλήσεις RTT στο iPhone σας.
στη γραμμή κατάστασης στο πάνω μέρος της οθόνης. Μπορείτε να επιλέξετε επιπρόσθετες ρυθμίσεις για τις κλήσεις RTT στο iPhone σας. - Στο Mac σας, επιλέξτε το μενού Apple
 > «Προτιμήσεις συστήματος» και μετά κάντε κλικ στην «Προσβασιμότητα»
> «Προτιμήσεις συστήματος» και μετά κάντε κλικ στην «Προσβασιμότητα»  .
. - Κάντε κλικ στο «RTT» και μετά επιλέξτε «Ενεργοποίηση RTT».Σημείωση: Αν δεν βλέπετε το RTT, βεβαιωθείτε ότι έχετε ολοκληρώσει όλα τα βήματα διαμόρφωσης. Αν εξακολουθείτε να μην βλέπετε το RTT, υπάρχει πιθανότητα να μην υποστηρίζεται στο Mac σας.
- Επιλέξτε επιπρόσθετες ρυθμίσεις. Για περισσότερες πληροφορίες, κάντε κλικ στο κουμπί Βοήθειας
 στην κάτω δεξιά γωνία.
στην κάτω δεξιά γωνία.
Αν το RTT είναι διαμορφωμένο στο Mac σας, εμφανίζεται το κουμπί RTT ![]() —για παράδειγμα, σε μια κάρτα στην εφαρμογή «Επαφές» ή στο FaceTime—που υποδεικνύει ότι μπορείτε να πραγματοποιείτε ή να λαμβάνετε κλήσεις RTT.
—για παράδειγμα, σε μια κάρτα στην εφαρμογή «Επαφές» ή στο FaceTime—που υποδεικνύει ότι μπορείτε να πραγματοποιείτε ή να λαμβάνετε κλήσεις RTT.
Πραγματοποίηση κλήσεων RTT από το FaceTime στο Mac
Σημαντικό: Όταν πραγματοποιείτε μια επείγουσα κλήση στις Ηνωμένες Πολιτείες στο Mac σας, αποστέλλονται ειδικοί χαρακτήρες ή τόνοι για να ειδοποιηθεί ο χειριστής. Η ικανότητα λήψης αυτών των τόνων ή απόκρισης από τη μεριά του χειριστή μπορεί να διαφέρει ανάλογα με το πού βρίσκεστε. Η Apple δεν εγγυάται ότι ο χειριστής θα είναι σε θέση να λάβει ή να απαντήσει μια κλήση RTT.
- Στην εφαρμογή FaceTime
 στο Mac, συνδεθείτε και βεβαιωθείτε ότι το FaceTime είναι ενεργοποιημένο.
στο Mac, συνδεθείτε και βεβαιωθείτε ότι το FaceTime είναι ενεργοποιημένο. - Διαμορφώστε το iPhone και το FaceTime στο Mac σας για τηλεφωνικές κλήσεις και κλήσεις RTT, αν δεν το έχετε κάνει ήδη.
- Κάντε κλικ στο «Νέο FaceTime», εισαγάγετε έναν αριθμό τηλεφώνου στο αναδυόμενο παράθυρο, πιέστε Return, κάντε κλικ στο
 και μετά επιλέξτε «Κλήση RTT» ή «Κλήση μεταγωγής RTT».Αν υπάρχει κάρτα του ατόμου στην εφαρμογή «Επαφές», μπορείτε απλώς να εισαγάγετε το όνομα του ατόμου, ή να το επιλέξετε από τα «Προτεινόμενα».Επιλέξτε «Κλήση μεταγωγής RTT» όταν πρέπει να καλέσετε κάποιον που μπορεί να μην έχει δυνατότητα RTT—αυτή η ενέργεια θα συνδέσει την κλήση σε ένα άτομο που μπορεί να σας βοηθήσει.
και μετά επιλέξτε «Κλήση RTT» ή «Κλήση μεταγωγής RTT».Αν υπάρχει κάρτα του ατόμου στην εφαρμογή «Επαφές», μπορείτε απλώς να εισαγάγετε το όνομα του ατόμου, ή να το επιλέξετε από τα «Προτεινόμενα».Επιλέξτε «Κλήση μεταγωγής RTT» όταν πρέπει να καλέσετε κάποιον που μπορεί να μην έχει δυνατότητα RTT—αυτή η ενέργεια θα συνδέσει την κλήση σε ένα άτομο που μπορεί να σας βοηθήσει. - Αφού γίνει αποδοχή της κλήσης από το άλλο άτομο, κάντε κλικ στο «RTT» και ξεκινήστε την πληκτρολόγηση.
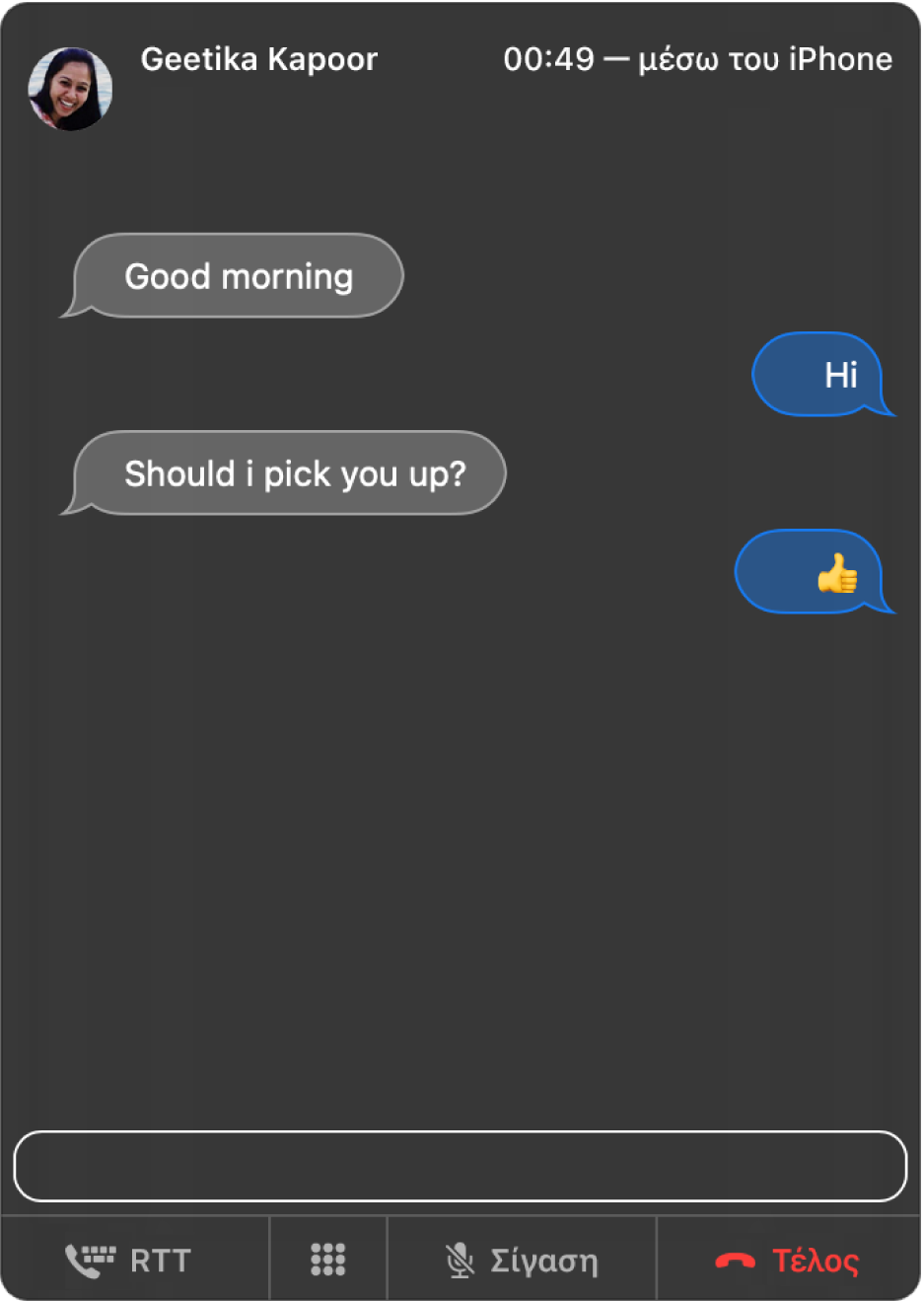 Αν επιλέξατε «Αποστολή αμέσως» στις προτιμήσεις RTT για την Προσβασιμότητα, ο παραλήπτης θα μπορεί να βλέπει κάθε χαρακτήρα που πληκτρολογείτε. Διαφορετικά, πατήστε το Return για αποστολή του μηνύματος.
Αν επιλέξατε «Αποστολή αμέσως» στις προτιμήσεις RTT για την Προσβασιμότητα, ο παραλήπτης θα μπορεί να βλέπει κάθε χαρακτήρα που πληκτρολογείτε. Διαφορετικά, πατήστε το Return για αποστολή του μηνύματος.
Απάντηση κλήσεων RTT στο Mac σας
Στο Mac σας, όταν εμφανίζεται μια γνωστοποίηση στην πάνω δεξιά γωνία της οθόνης, κάντε ένα από τα εξής:
- Αποδοχή εισερχόμενης κλήσης: Κάντε κλικ στην «Αποδοχή» και μετά στο «RTT». (Το RTT είναι διαθέσιμο ακόμη κι αν δεν το έχετε διαμορφώσει.)
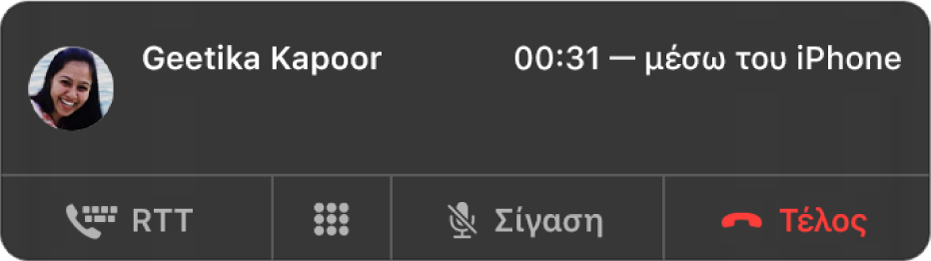
- Απόρριψη κλήσης: Κάντε κλικ στην «Άρνηση».Συμβουλή: Εάν η κλήση προήλθε από κάποιο άτομο από το οποίο δεν επιθυμείτε να λαμβάνετε κλήσεις, μπορείτε να αποκλείσετε τον καλούντα.
- Απόρριψη κλήσης και αποστολή μηνύματος μέσω του iMessage: Κάντε κλικ στο
 δίπλα στην «Άρνηση», επιλέξτε «Απάντηση με μήνυμα», πληκτρολογήστε το μήνυμά σας και μετά κάντε κλικ στην «Αποστολή». Τόσο εσείς όσο και ο καλών πρέπει να έχετε συνδεθεί στο iMessage.
δίπλα στην «Άρνηση», επιλέξτε «Απάντηση με μήνυμα», πληκτρολογήστε το μήνυμά σας και μετά κάντε κλικ στην «Αποστολή». Τόσο εσείς όσο και ο καλών πρέπει να έχετε συνδεθεί στο iMessage. - Απόρριψη κλήσης και καθορισμός υπόμνησης για κλήση αργότερα: Κάντε κλικ στο
 δίπλα στην «Άρνηση» και επιλέξτε πόση ώρα θέλετε να περάσει προτού λάβετε υπόμνηση. Όταν φτάσει η ώρα, θα λάβετε μια γνωστοποίηση—κάντε κλικ στη γνωστοποίηση για να δείτε την υπόμνηση και μετά κάντε κλικ στον σύνδεσμο στην υπόμνηση για πραγματοποίηση της κλήσης.
δίπλα στην «Άρνηση» και επιλέξτε πόση ώρα θέλετε να περάσει προτού λάβετε υπόμνηση. Όταν φτάσει η ώρα, θα λάβετε μια γνωστοποίηση—κάντε κλικ στη γνωστοποίηση για να δείτε την υπόμνηση και μετά κάντε κλικ στον σύνδεσμο στην υπόμνηση για πραγματοποίηση της κλήσης.
Αν το Mac σας διαθέτει Touch Bar, μπορείτε να το χρησιμοποιήσετε για να δεχτείτε μια κλήση, να απορρίψετε μια κλήση, να απορρίψετε ή να στείλετε ένα μήνυμα ή να απορρίψετε και να ορίσετε μια υπόμνηση.
Αν και δεν μπορείτε να λάβετε κλήση από κάποιον για τον οποίο υπάρχει περιορισμός λόγω ορίων επικοινωνίας στον Χρόνο επί οθόνης, θα εμφανίζεται ως αναπάντητη κλήση στο παράθυρο FaceTime ή στο Κέντρο γνωστοποιήσεων.
Ακολουθήστε το AppleWorldHellas στο Google News για να ενημερώνεστε άμεσα για όλα τα νέα άρθρα! Όσοι χρησιμοποιείτε υπηρεσία RSS (π.χ. Feedly), μπορείτε να προσθέσετε το AppleWorldHellas στη λίστα σας με αντιγραφή και επικόλληση της διεύθυνσης https://appleworldhellas.com/feed. Ακολουθήστε επίσης το AppleWorldHellas.com σε Facebook, Twitter, Instagram, και YouTube
















