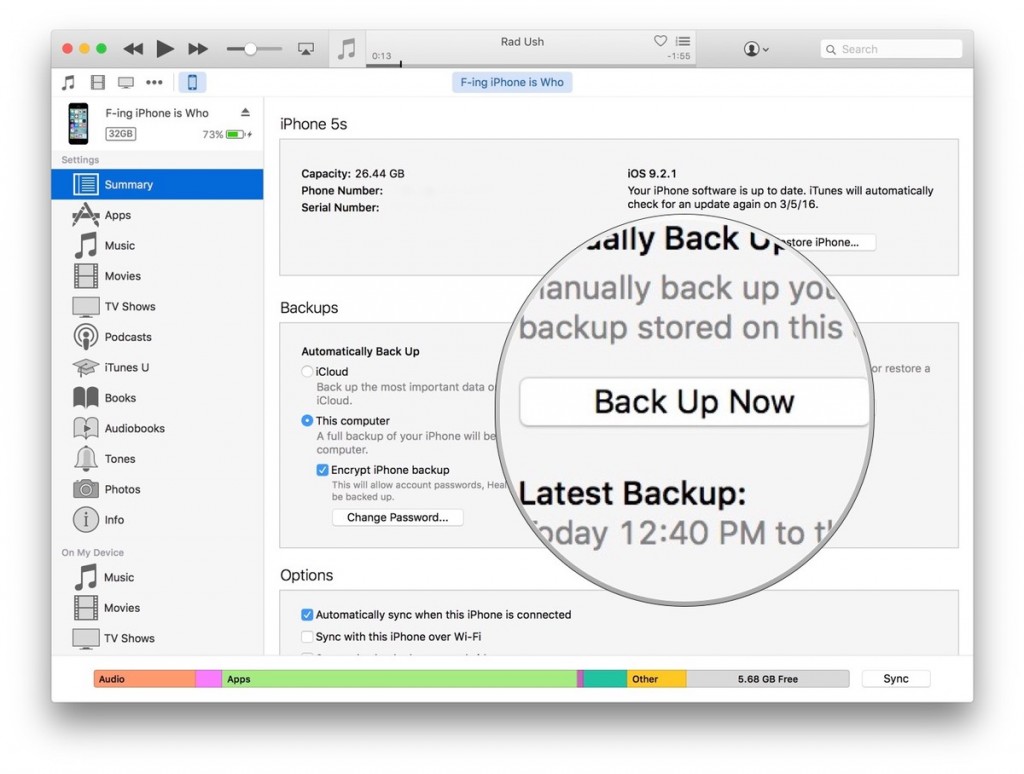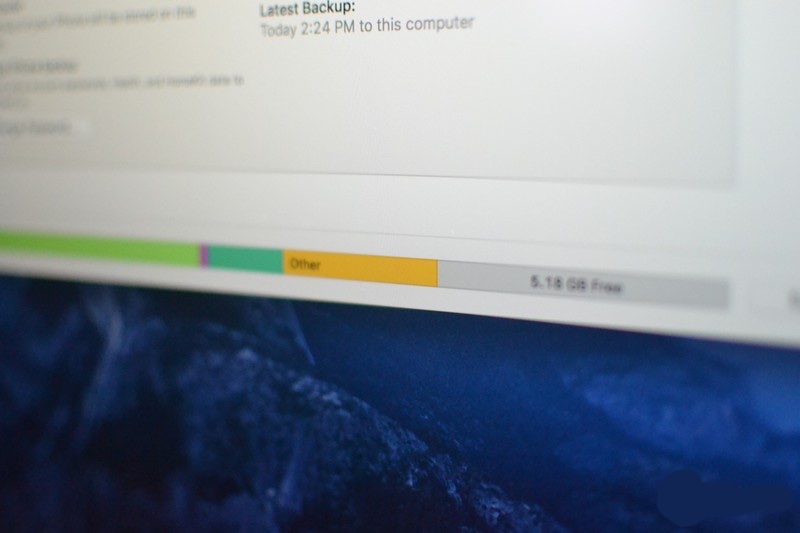
Η κατηγορία ‘Other’ στο iPhone και στο iPad σας δεν είναι απαραίτητο να καταλαμβάνει τόσο πολύ χώρο. Σε αυτή την κατηγορία αποθηκεύονται μια σειρά από caches, ρυθμίσεις, αποθηκευμένα μηνύματα κλπ.
Πως να ελέγξετε τον αποθηκευτικό χώρο στο iPhone και στο iPad σας
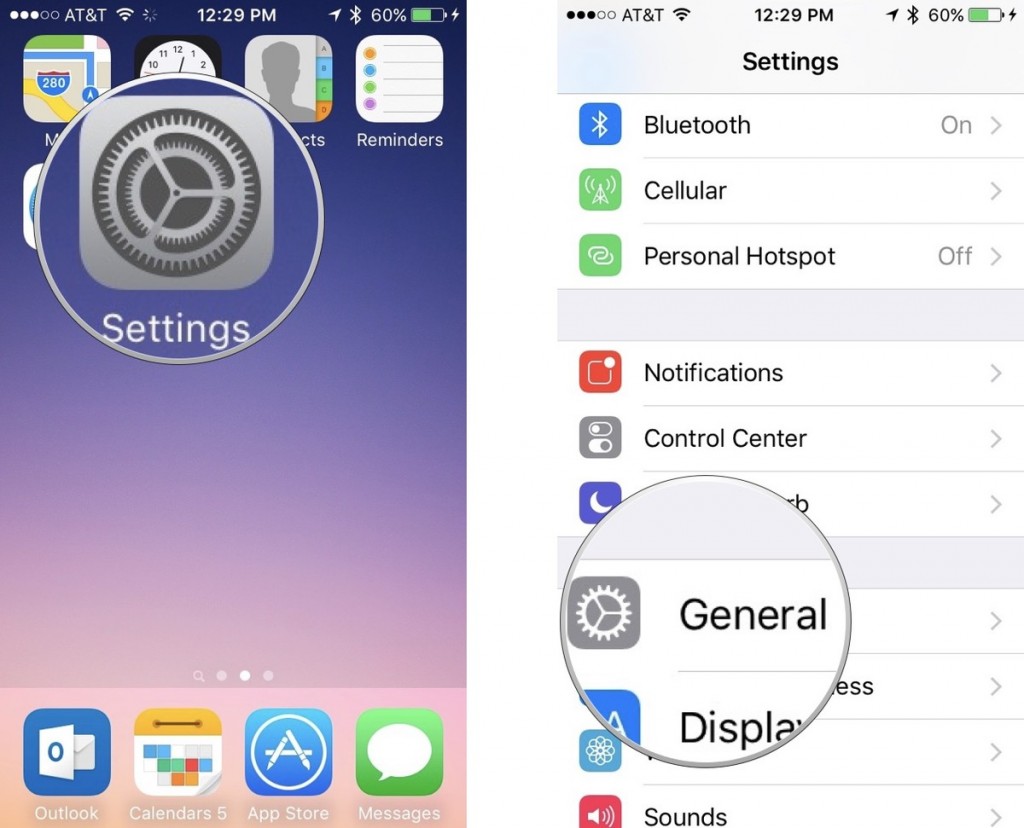
- Ανοίξτε την εφαρμογή των ρυθμίσεων – Settings app.
- Κάντε tap στο General.
- Κάντε tap στο Storage & iCloud Usage.
- Κάντε tap στο Manage Storage.
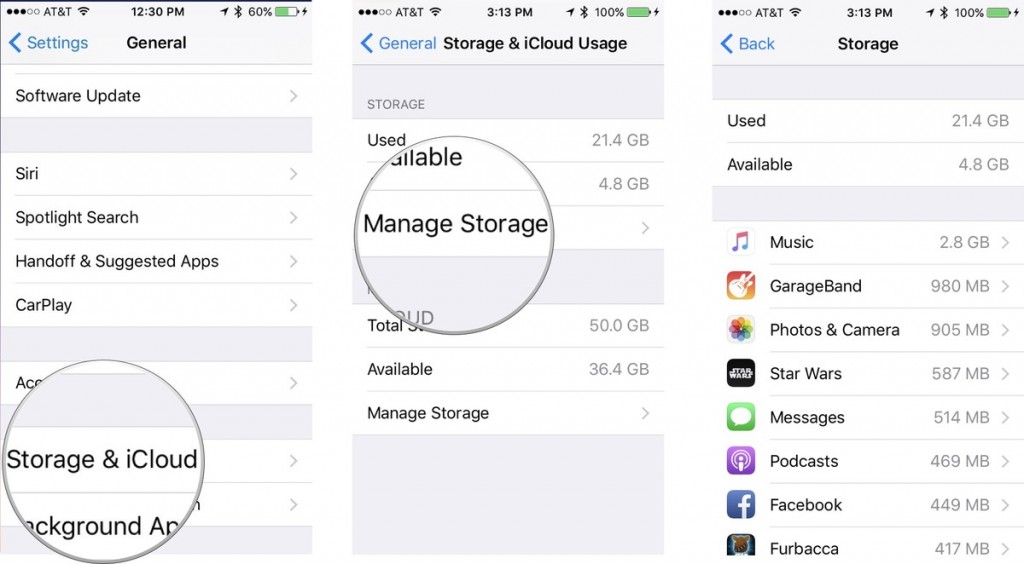
Πως να ελέγξετε τον αποθηκευτικό χώρο του iPhone και του iPad σας χρησιμοποιώντας το iTunes
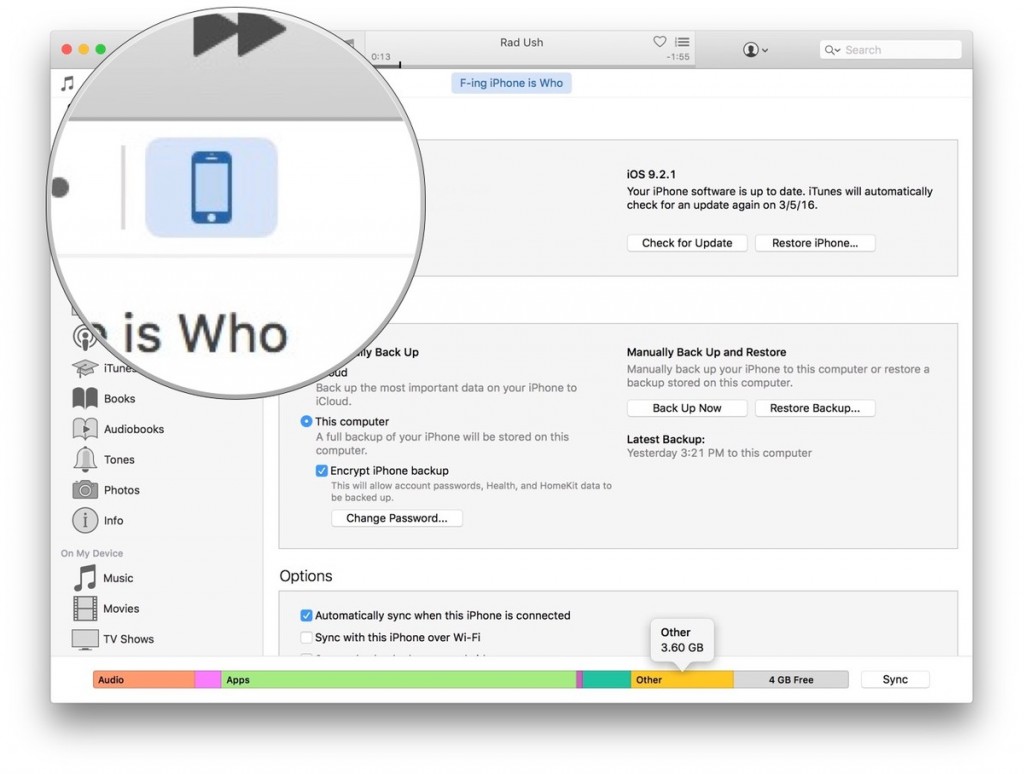
Όταν συνδέσετε την συσκευή σας στο iTunes μπορείτε να δείτε ένα γράφημα που σας παρουσιάζει τον αποθηκευτικό χώρο σας και τις διάφορες κατηγορίες αυτού.
- Συνδέστε το iPhone ή το iPad σας με τον υπολογιστή σας.
- Ανοίξτε το iTunes αν αυτό δεν γίνει αυτόματα.
- Κάντε κλικ στο εικονίδιο της συσκευής
- Κάντε κλικ στο Summary στο iTunes παράθυρο.
- Πηγαίνετε τον κέρσορα του ποντικιού σας στην Other περιοχή για να δείτε πόσο χώρο καταλαμβάνει στην συσκευή σας
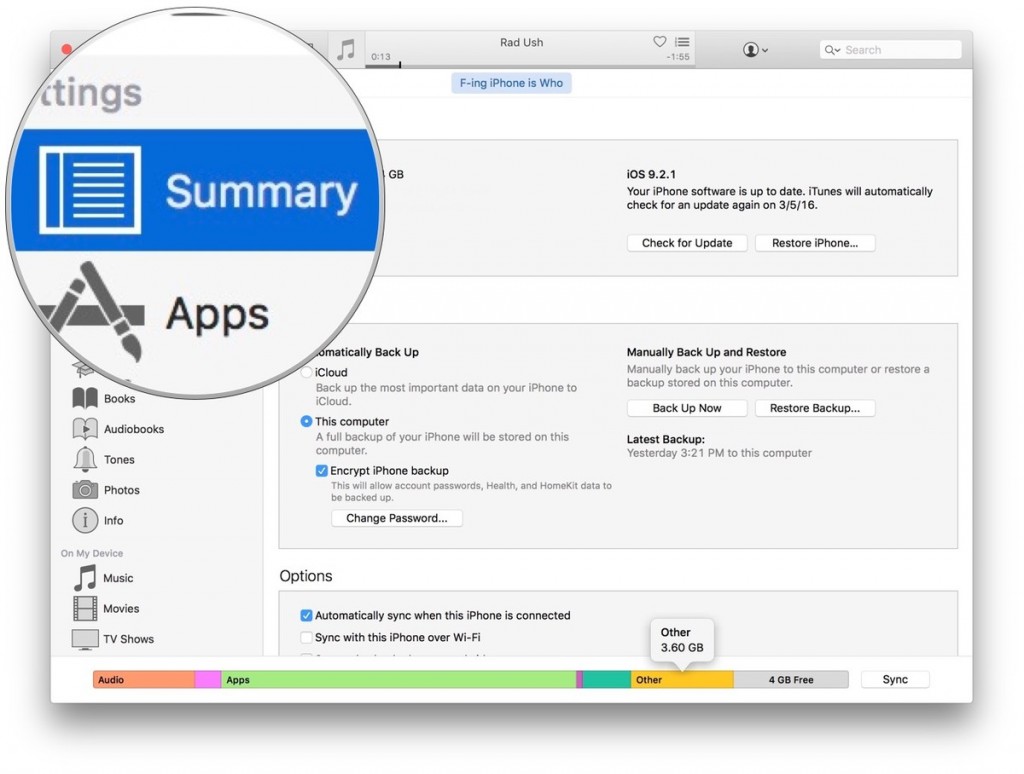
Πως να καθαρίσετε τα Safari caches και τα offline Reading List
Μερικά από τα αρχεία που υπάρχουν στον Other χώρο είναι το ιστορικό και δεδομένα websites στο Safari. Αυτά είναι χρήσιμα για να μπορείτε να έχετε γρήγορη πρόσβαση σε ένα site αλλά δεν είναι απαραίτητα.
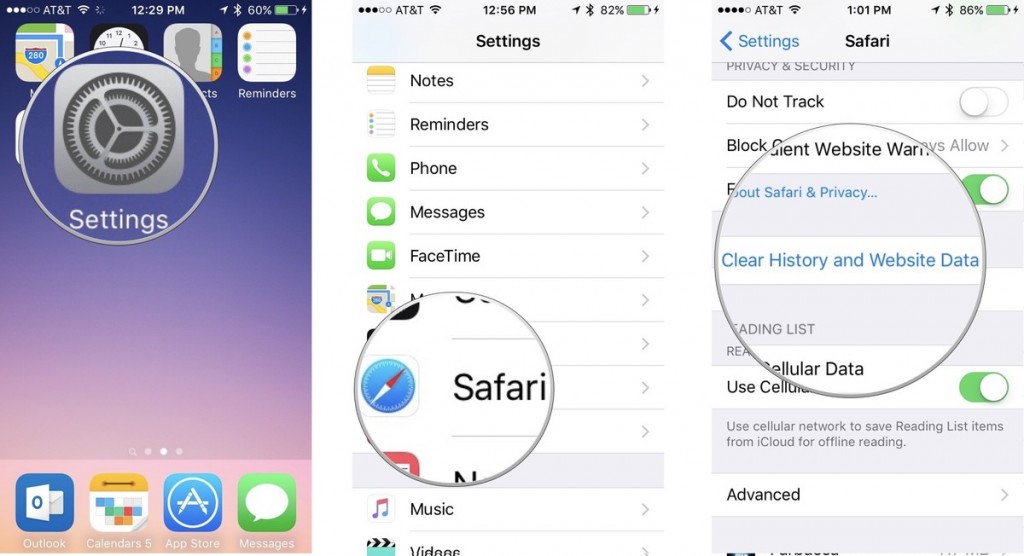
- Ανοίξτε την εφαρμογή των Ρυθμίσεων – Settings app.
- Πλοηγηθείτε προς τα κάτω και κάντε tap στο Safari.
- Πλοηγηθείτε προς τα κάτω και κάντε tap στο Clear History and Website Data.
- Όταν σας ζητηθεί κάντε tap Clear History and Data.
- Tap < Settings στο πάνω αριστερό μέρος της οθόνης
- Πλοηγηθείτε προς τα πάνω και κάντε tap στο General.
- Κάντε tap στο Storage & iCloud Usage.
- Κάντε tap στο Manage Storage.
- Πλοηγηθείτε προς τα κάτω και κάντε tap στο Safari.
- Κάντε tap στο Edit στην πάνω δεξιά πλευρά της οθόνης
- Κάντε tap στο κόκκινο Remove εικονίδιο στο αριστερό μέρος της Offline Reading List.
- Κάντε tap στο Delete στο δεξί της Offline Reading List.
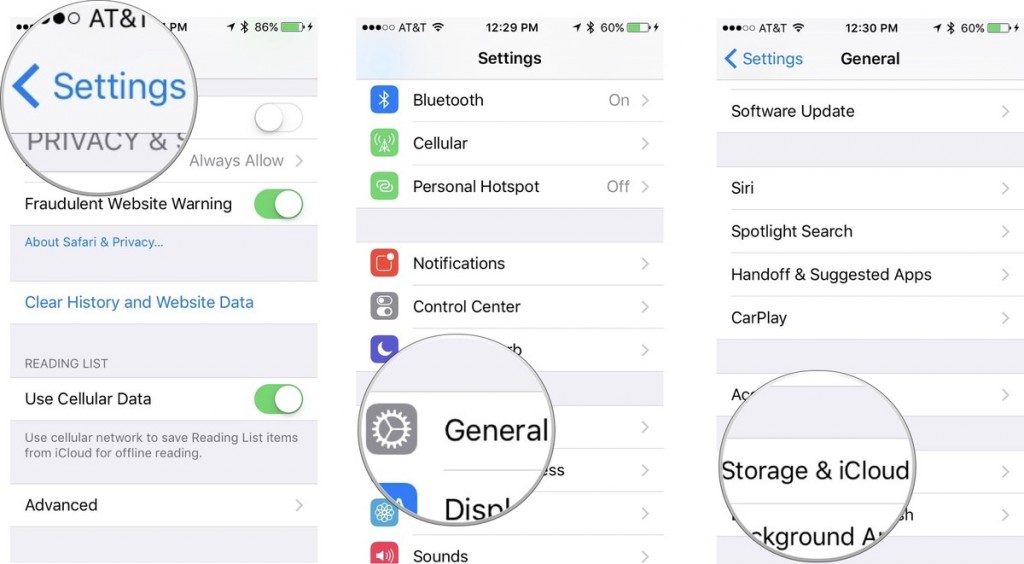
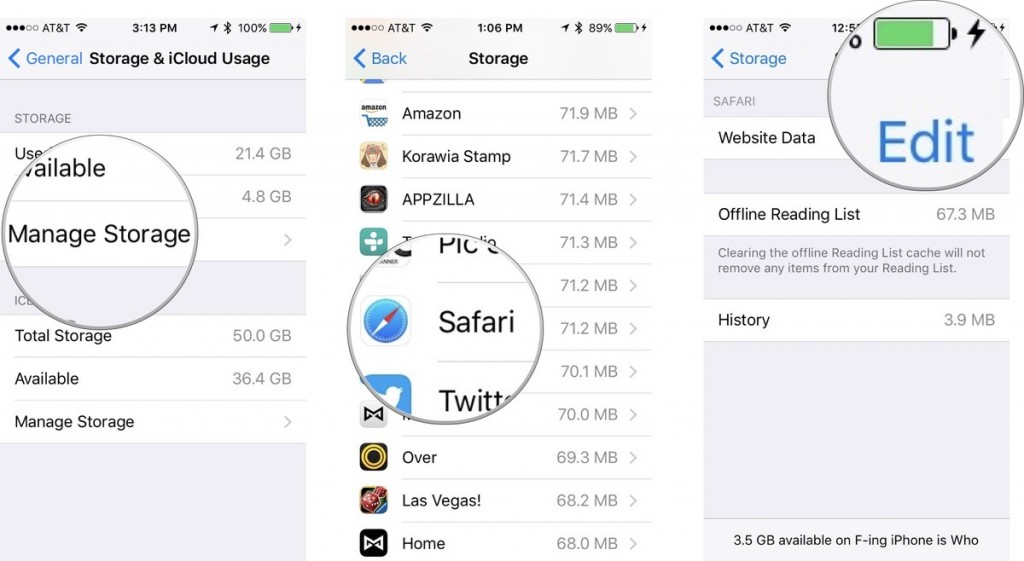
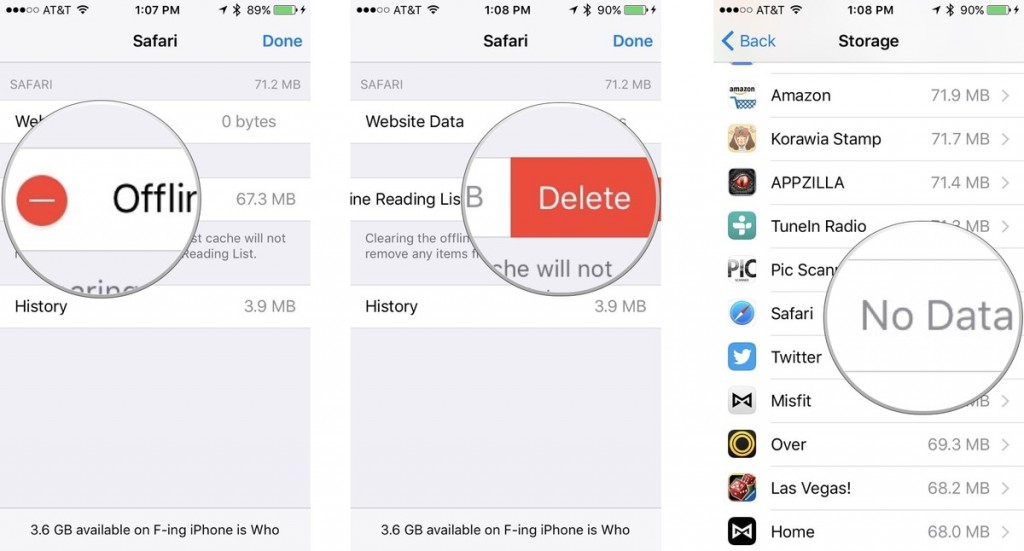
Πως να διαγράψετε τα Mail Caches
Όταν χρησιμοποιείτε την εφαρμογή Mail ένα cache από όλα τα κείμενα, φωτογραφίες και βίντεο που έχετε δει στο iPhone ή στο iPad σας αποθηκεύεται στην συσκευή σας. Αυτό βοηθάει έτσι ώστε αυτά να ανοίξουν γρηγορότερα την δεύτερη φορά που θα τα ανοίξετε. Βέβαια τα περισσότερα από αυτά δεν θα χρειαστεί να τα ανοίξετε πάνω από μια φορά.
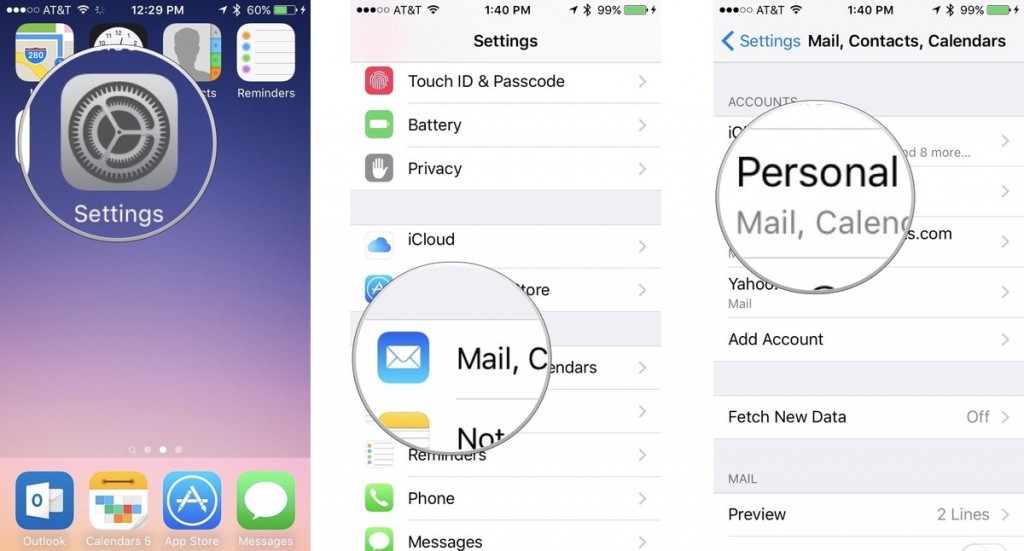
- Ανοίξτε την εφαρμογή των Ρυθμίσεων – Settings app.
- Πλοηγηθείτε προς τα κάτω και κάντε tap στο Mail, Contacts, Calendars.
- Επιλέξτε τον λογαριασμό που θέλετε να καθαρίσετε το cache του. Καλό θα ήταν να το κάνετε για όλους τους λογαριασμούς σας
- Κάντε tap στο Delete Account
- Κάντε το ίδιο και για τους άλλους λογαριασμούς σας
- Στο Mail, Contacts, and Calendars, κάντε tap Add Account.
- Επιλέξτε τον λογαριασμό που θέλετε να προσθέσετε
- Βάλτε τα στοιχεία log in σας για καθέναν από τους λογαριασμούς που θέλετε να προσθέσετε
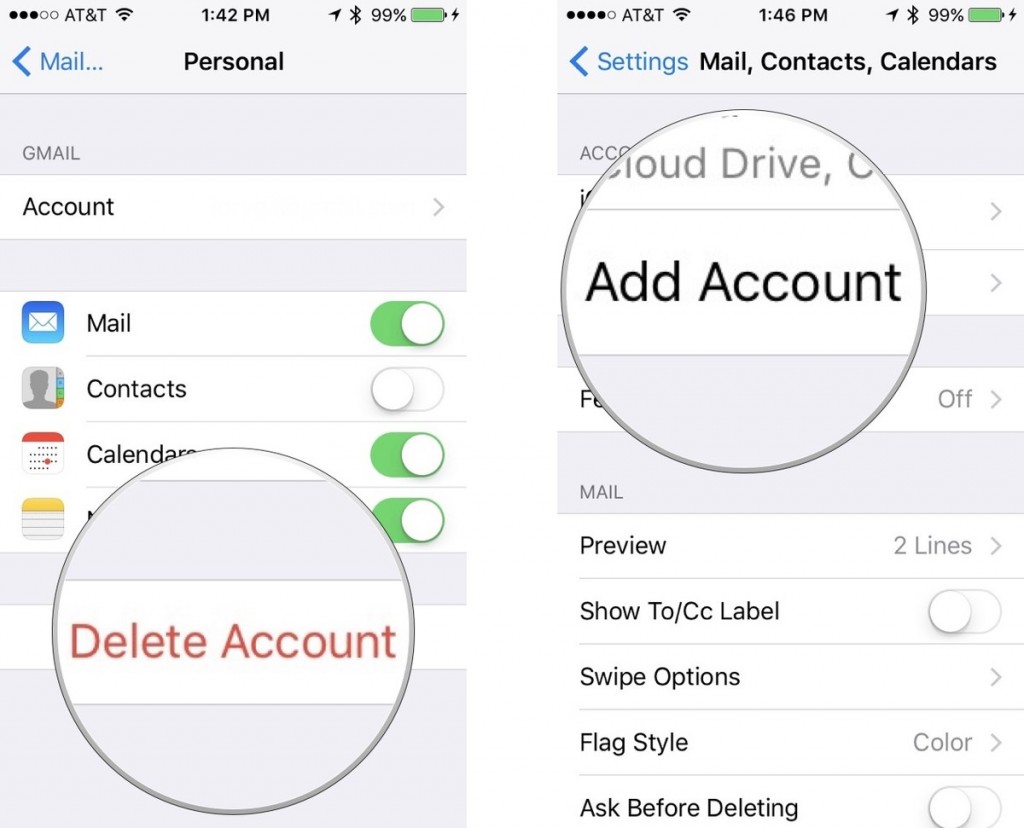
Πως να διαγράψετε τα iMessage caches
Με παρόμοιο τρόπο με τα emails σας όλες οι φωτογραφίες και βίντεο που λαμβάνετε μέσω MMS αποθηκεύονται στην Other κατηγορία της συσκευής σας. Μπορείτε να διαγράψετε ολόκληρες συνομιλίες, να ρυθμίσετε κάποια μηνύματα να διαγράφονται αυτόματα μετά την πάροδο κάποιου χρόνου ή να διαγράψετε συγκεκριμένα συνημμένα.
Πως να επαναφέρετε το iPhone ή το iPad σας από κάποιο backup
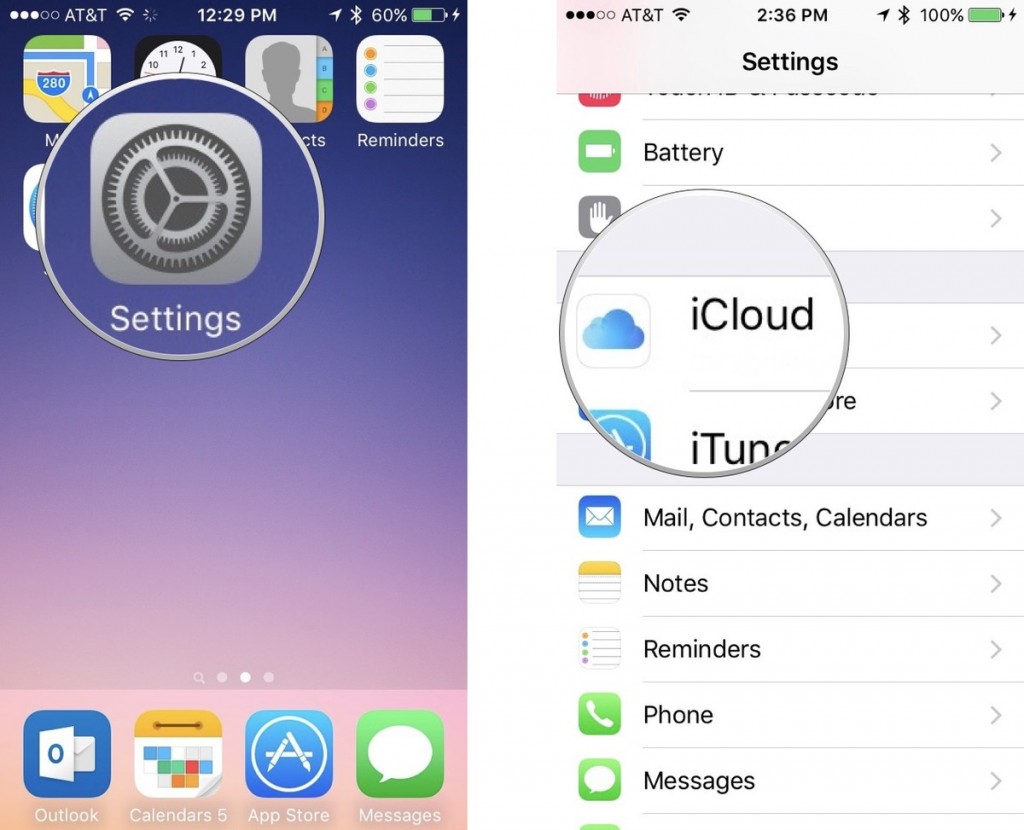
Αν έχετε σοβαρό πρόβλημα με το Other αποθηκευτικό χώρο τότε ίσως έχετε κάποια κατακερματισμένα δεδομένα στο iPhone ή στο iPad σας που πρέπει να αφαιρεθούν. Ο καλύτερος τρόπος σε αυτή την περίπτωση είναι να κάνετε restore την συσκευή σας από κάποιο backup σας.
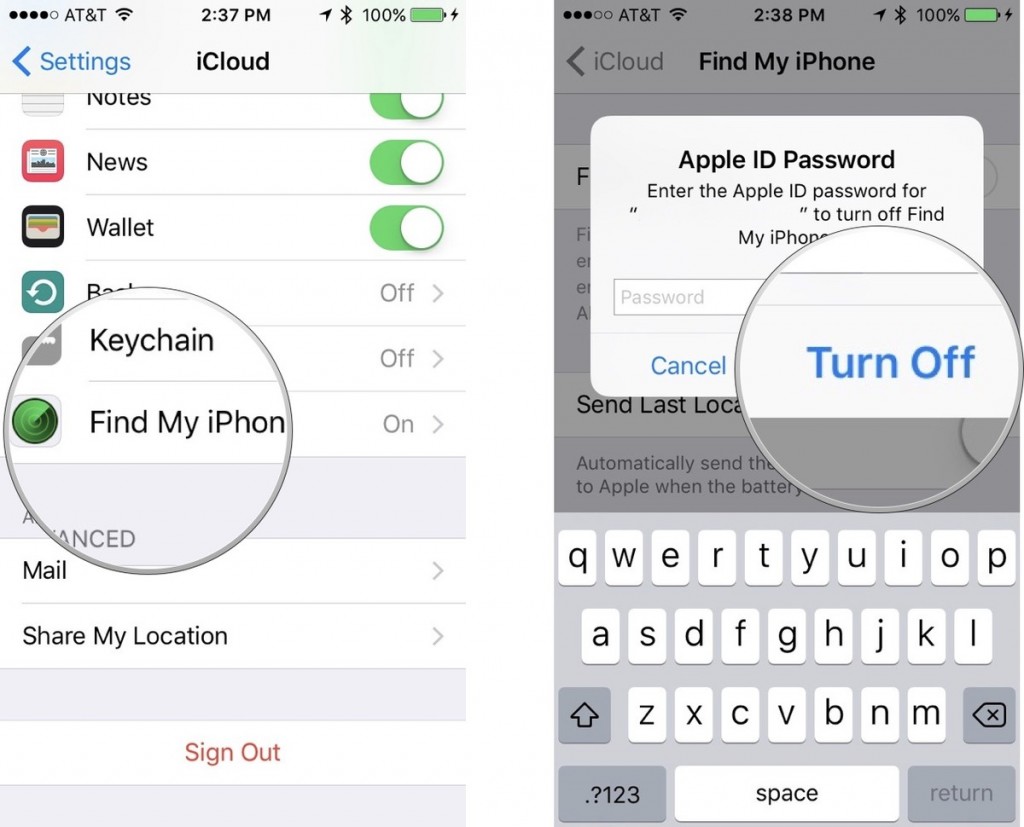
- Πρέπει να απενεργοποιήσετε το Find My iPhone πριν κάνετε κάποιο restore από το backup σας
- Ανοίξτε την εφαρμογή των Ρυθμίσεων Settings app.
- Κάντε Tap στο iCloud.
- Πλοηγηθείτε προς τα κάτω και κάντε tap στο Find My iPhone για να το απενεργοποιήσετε
- Τοποθετήστε το password του Apple ID.
- Κάντε tap στο Turn Off.
- Μετά την απενεργοποίηση του Find My iPhone, συνδέστε το iPhone με τον υπολογιστή σας
- Ανοίξτε το iTunes αν αυτό δεν ανοίξει αυτόματα
- Κάντε κλικ στο εικονίδιο της συσκευής στο πάνω αριστερό μέρος της οθόνης
- Κάντε κλικ στο Summary
- Κάντε κλικ στο Back Up Now
- Όταν το backup ολοκληρωθεί κάντε κλικ στο Restore Backup.
- Επιλέξτε το backup για την συσκευή σας
- Κάντε tap στο Restore.