Οι χρήστες του Google Drive έχουν μια διαδρομή για την ανάκτηση αρχείων που λείπουν από την υπηρεσία, αλλά δεν είναι αλάνθαστη, απαιτεί τοπικό χώρο αποθήκευσης και μπορεί να χρειαστεί μια διαδρομή στη διεπαφή της γραμμής εντολών.
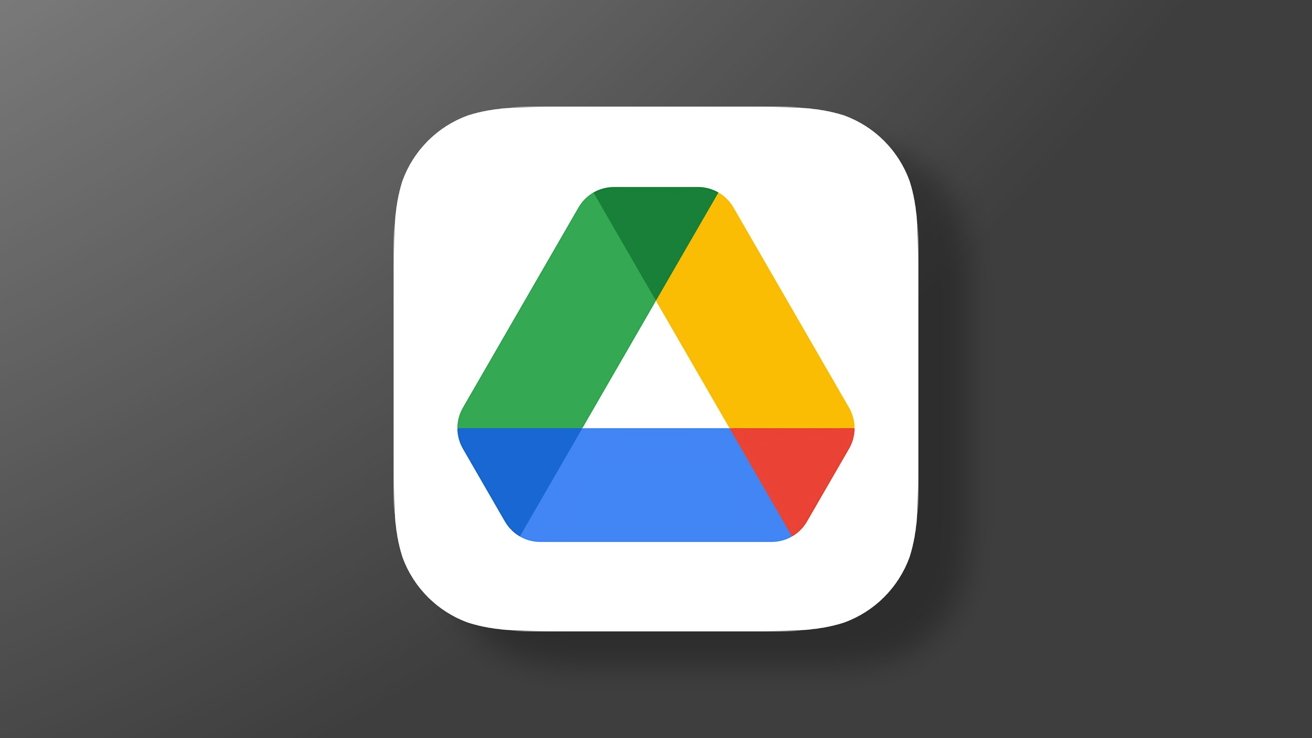
Τον Νοέμβριο, οι χρήστες άρχισαν να παραπονιούνται ότι αρχεία μηνών άρχισαν να εξαφανίζονται από το Google Drive.
Έφτασε επιτέλους μια επιδιόρθωση, αλλά δεν είναι τόσο απλή όσο η ενημέρωση της εφαρμογής.
Η σελίδα υποστήριξης αναφέρει ότι ένα υποσύνολο χρηστών που εκτελούν το Google Drive σε επιτραπέζιους υπολογιστές, συγκεκριμένα την έκδοση 84, ενδέχεται να αντιμετώπισαν προβλήματα με την πρόσβαση σε τοπικά αρχεία που δεν είχαν συγχρονιστεί ακόμη με το Drive. Αυτή η δήλωση δεν φαίνεται να συνάδει με τους ισχυρισμούς ότι λείπουν δεδομένα μηνών από την υπηρεσία, εκτός εάν για κάποιο λόγο και αυτοί οι χρήστες δεν είχαν συγχρονίσει τα δεδομένα τους για μήνες.
Ανεξάρτητα από αυτό, η Google ισχυρίζεται ότι έχει μια διόρθωση.
- Αρχικά, ενημερώστε την πιο πρόσφατη έκδοση του Google Drive για Windows ή macOS.
- Μετά την ενημέρωση, εκτελέστε το εργαλείο ανάκτησης:
- Ανοίξτε την εφαρμογή Drive για υπολογιστές.
- Στη γραμμή μενού ή στο δίσκο συστήματος, κάντε κλικ στο εικονίδιο Drive for desktop.
- Πατήστε και κρατήστε πατημένο το πλήκτρο Shift και κάντε κλικ στις Ρυθμίσεις.
- Κάντε κλικ στην επιλογή Ανάκτηση από αντίγραφα ασφαλείας.
Εάν όλα λειτουργούν όπως αναμένεται, θα λάβετε ένα μήνυμα ότι “η ανάκτηση ξεκίνησε” και μετά “η ανάκτηση ολοκληρώθηκε”.
Θα εμφανιστεί ένας νέος φάκελος με μη συγχρονισμένα αρχεία με το όνομα “Ανάκτηση Google Drive”. Το σύστημα θα μπορούσε να επιστρέψει ένα μήνυμα “δεν βρέθηκαν αντίγραφα ασφαλείας” ή μήνυμα “δεν υπάρχει αρκετός χώρος στο δίσκο” που απαιτεί περαιτέρω ενέργειες.
Για όσους δεν έχουν αρκετό χώρο στο δίσκο, η Google λέει απλώς να ελευθερώσει τον απαιτούμενο χώρο στο δίσκο και να προσπαθήσει ξανά. Όσοι βλέπουν άλλα σφάλματα ή “δεν βρέθηκαν αντίγραφα ασφαλείας” θα πρέπει να υποβάλουν σχόλια μέσω της εφαρμογής με το hashtag #DFD84 και να περιλαμβάνουν αρχεία καταγραφής διαγνωστικών.
Ένας εναλλακτικός δρόμος
Εάν η απελευθέρωση χώρου στο δίσκο δεν είναι μια επιλογή, τότε οι χρήστες μπορούν να επιλέξουν διαφορετικό τόμο για να αποθηκεύσουν τα χαμένα αρχεία.
Αυτό απαιτεί τη χρήση της γραμμής εντολών.
Το Google Drive πρέπει να είναι ακόμα στην πιο πρόσφατη έκδοση, επομένως προτού συνεχίσετε, βεβαιωθείτε ότι είναι ενημερωμένο.
Κλείστε το Drive για υπολογιστές.
Στα Windows, ανοίξτε μια γραμμή εντολών ή στο macOS, ανοίξτε το Terminal.
Εκτελέστε την εντολή για το αντίστοιχο λειτουργικό σας σύστημα.
Για Windows: C:\Program Files\Google\Drive File Stream\launch.bat” –recover_from_account_backups
Για macOS: “/Applications/Google Drive.app/Contents/MacOS/Google Drive” –recover_from_account_backups
Το εργαλείο θα εκτελείται στο παρασκήνιο στα Windows και στο προσκήνιο στο macOS. Όταν ολοκληρωθεί, ένα αρχείο που ονομάζεται “Ανάκτηση Google Drive” θα αποθηκευτεί στην επιφάνεια εργασίας.
Μέθοδος 3: επαναφορά από αντίγραφο ασφαλείας
Εάν αυτές οι μέθοδοι αποτύχουν, η Google έχει μια τελευταία προσπάθεια — αναζήτηση για προηγούμενες εκδόσεις αρχείων. Εάν ένας χρήστης αποσύνδεσε τον λογαριασμό του ή κατάργησε την κρυφή μνήμη της εφαρμογής Drive, θα μπορούσε να έχει δημιουργήσει το πρόβλημα των χαμένων δεδομένων.
Για να είναι δυνατή αυτή η μέθοδος, οι χρήστες θα πρέπει να έχουν ενεργό αντίγραφο ασφαλείας των Windows ή Time Machine για macOS. Διαφορετικά δεν θα υπάρχουν δεδομένα για ανάκτηση.
- Στα Windows: Ανοίξτε τον ακόλουθο κατάλογο στον Explorer: %USERPROFILE%\AppData\Local\Google. Κάντε δεξί κλικ στην καρτέλα DriveFS -> Properties -> Previous Versions. Εάν είναι διαθέσιμη μια προηγούμενη έκδοση, επιλέξτε την πιο πρόσφατη έκδοση πριν αποσυνδεθεί ο λογαριασμός Drive για επιτραπέζιους υπολογιστές. Στη συνέχεια, κάντε κλικ στο αναπτυσσόμενο μενού δίπλα στο κουμπί [Επαναφορά] και επιλέξτε [Επαναφορά σε …] Επιλέξτε έναν φάκελο προορισμού και αποθηκεύστε τον κατάλογο DriveFS εκεί. Ο φάκελος DriveFS που έχει αποκατασταθεί μπορεί τώρα να χρησιμοποιηθεί για την ανάκτηση αρχείων Drive χρησιμοποιώντας τη μέθοδο διεπαφής γραμμής εντολών που περιγράφεται στην προηγούμενη ενότητα.
- Στο macOS: Ανοίξτε ένα νέο παράθυρο Finder. Στη γραμμή μενού στο επάνω μέρος της οθόνης ανοίξτε το μενού “Μετάβαση” και κάντε κλικ στο “Μετάβαση στο φάκελο”. Αντιγράψτε και επικολλήστε τα παρακάτω στο πλαίσιο ~/Library/Application Support/Google/DriveFS. Ακολουθήστε τα βήματα στην ενότητα Επαναφορά στοιχείων που έχουν δημιουργηθεί αντίγραφα ασφαλείας με το Time Machine σε Mac – Apple Support για να επαναφέρετε τυχόν φακέλους με ονόματα 21 ψηφίων που έχουν διαγραφεί. Συνεχίστε με τα βήματα για να χρησιμοποιήσετε το εργαλείο ανάκτησης Drive για να ανακτήσετε τα αρχεία σας.
Aκολουθήστε το AppleWorldHellas στο Google News για να ενημερώνεστε άμεσα για όλα τα νέα άρθρα! Όσοι χρησιμοποιείτε υπηρεσία RSS (π.χ. Feedly), μπορείτε να προσθέσετε το AppleWorldHellas στη λίστα σας με αντιγραφή και επικόλληση της διεύθυνσης https://appleworldhellas.com/feed. Ακολουθήστε επίσης το AppleWorldHellas.com σε Facebook, Twitter, Instagram, και YouTube
















