Η Apple κυκλοφορεί επίσημα το iOS 18 και το iPadOS 18 τη Δευτέρα, 16 Σεπτεμβρίου, φέρνοντας μια σειρά από νέες δυνατότητες στα υπάρχοντα iPhone και iPad, όπως νέες επιλογές προσαρμογής της αρχικής οθόνης, ένα ανανεωμένο Κέντρο ελέγχου, μια ανανεωμένη εφαρμογή Φωτογραφίες, βελτιώσεις αλληλογραφίας και άλλα.

Αυτό το άρθρο καλύπτει ορισμένα από τα πράγματα που μπορείτε να κάνετε για να προετοιμάσετε το iPhone ή το iPad σας για το πιο πρόσφατο λειτουργικό σύστημα της Apple, συμπεριλαμβανομένων συμβουλών συντήρησης αποθηκευτικού χώρου, συμβουλών δημιουργίας αντιγράφων ασφαλείας και μερικές άλλες χρήσιμες πληροφορίες που πρέπει να λάβετε υπόψη πριν από την αναβάθμιση. Πρώτα όμως, θα πρέπει να βεβαιωθείτε ότι η συσκευή σας είναι συμβατή με το νέο λογισμικό.
Το iOS 18 είναι συμβατό με το iPhone XR, και επομένως και τα μοντέλα iPhone XS και iPhone XS Max με το ίδιο τσιπ A12 Bionic. Με άλλα λόγια, το iOS 18 είναι συμβατό με τα ίδια μοντέλα iPhone με το iOS 17:
- iPhone 15
- iPhone 15 Plus
- iPhone 15 Pro
- iPhone 15 Pro Max
- iPhone 14
- iPhone 14 Plus
- iPhone 14 Pro
- iPhone 14 Pro Max
- iPhone 13
- iPhone 13 mini
- iPhone 13 Pro
- iPhone 13 Pro Max
- iPhone 12
- iPhone 12 mini
- iPhone 12 Pro
- iPhone 12 Pro Max
- iPhone 11
- iPhone 11 Pro
- iPhone 11 Pro Max
- iPhone XS
- iPhone XS Max
- iPhone XR
- iPhone SE (2nd generation)
- iPhone SE (3rd generation)
Το iPadOS 18 σταματά την υποστήριξη για μοντέλα iPad με το τσιπ A10X Fusion, επομένως το iPadOS 18 είναι συμβατό με τα ακόλουθα μοντέλα iPad:
- iPad Pro: 2018 και νεότερο
- iPad Air: 2019 και νεότερο
- iPad mini: 2019 και νεότερο
- iPad: 2020 και νεότερο
Ανάκτηση χώρου αποθήκευσης συσκευής
Πριν επιχειρήσετε να κάνετε το άλμα στο iOS 18, θα πρέπει πρώτα να βεβαιωθείτε ότι η συσκευή σας έχει επαρκή χώρο για λήψη και εγκατάσταση του νέου λειτουργικού συστήματος over the air. Έχοντας αυτό κατά νου, αξίζει να δείτε ποιες εφαρμογές έχετε εγκαταστήσει αυτήν τη στιγμή στις συσκευές σας και αν τις χρειάζεστε πραγματικά.

Μπορείτε να διαγράψετε εφαρμογές κρατώντας ένα δάχτυλο πάνω τους και πατώντας το X που εμφανίζεται στη γωνία του εικονιδίου τους. Εναλλακτικά, μεταβείτε στις Ρυθμίσεις ➝ Γενικά ➝ Αποθήκευση iPhone/iPad, πατήστε όλες τις εφαρμογές που δεν χρησιμοποιείτε και επιλέξτε Διαγραφή εφαρμογής.
Λάβετε υπόψη ότι αυτή η ενέργεια δεν μπορεί να αναιρεθεί – μπορείτε πάντα να εγκαταστήσετε ξανά εφαρμογές που αφαιρέσατε αργότερα, εάν αλλάξετε γνώμη.
Ελέγξτε το μέγεθος οποιωνδήποτε εφαρμογών κοινωνικής δικτύωσης ή ανταλλαγής μηνυμάτων που έχετε εγκαταστήσει, όπως το Facebook και το WhatsApp. Αυτές οι εφαρμογές μπορούν συχνά να έχουν μέγεθος μπαλονιού μετά από μεγάλες περιόδους δραστηριότητας λόγω του ιστορικού συνομιλιών, της προσωρινής αποθήκευσης μέσων και άλλων παρόμοιων, επομένως ίσως θελήσετε να τις διαγράψετε και να τις εγκαταστήσετε ξανά για να ξεκινήσετε εκ νέου. Επίσης, φροντίστε να λάβετε υπόψη τυχόν προσωπικές συστάσεις στην οθόνη αποθήκευσης του iPhone, όπως να διατηρείτε φωτογραφίες υψηλής ανάλυσης στο iCloud και εκδόσεις μικρότερου μεγέθους στη συσκευή σας ή να αφήνετε το iOS να εκφορτώνει αυτόματα όσες εφαρμογές δεν χρησιμοποιείτε συχνά.
Δημιουργήστε ένα αρχειοθετημένο αντίγραφο ασφαλείας της συσκευής σας σε Mac
Είναι καλύτερη πρακτική να έχετε ένα τοπικό αντίγραφο ασφαλείας της συσκευής σας αποθηκευμένο στον υπολογιστή σας σε περίπτωση που κάτι πάει στραβά ή συμβεί το χειρότερο και αποτύχει η εγκατάσταση του iOS 18. Εάν χρειαστεί να κάνετε υποβάθμιση λίγο μετά την εγκατάσταση μιας νέας ενημέρωσης iOS, είναι απαραίτητο να δημιουργήσετε ένα αρχειοθετημένο τοπικό αντίγραφο ασφαλείας εκ των προτέρων, διαφορετικά δεν θα μπορείτε να επιστρέψετε στο iOS 17/iPadOS 17 εάν τα πράγματα πάνε στραβά.
- Συνδέστε το iPhone σας στο Mac σας χρησιμοποιώντας το παρεχόμενο καλώδιο.
- Επιτρέψτε στο αξεσουάρ να συνδεθεί κάνοντας κλικ στο Allow στο παράθυρο διαλόγου.
- Ανοίξτε ένα παράθυρο Finder κάνοντας κλικ στο εικονίδιο Finder στο Dock.
- Κάντε κλικ στο όνομα της συσκευής σας iOS στην πλαϊνή γραμμή.

- Εάν αυτή είναι η πρώτη φορά που συνδέετε τη συσκευή σας με το Mac σας, κάντε κλικ στο Trust στο παράθυρο Finder.

- Πατήστε Trust στη συσκευή σας όταν σας ζητηθεί και, στη συνέχεια, εισαγάγετε τον κωδικό πρόσβασής σας για επιβεβαίωση.
- Στην καρτέλα Γενικά, κάντε κλικ στον κύκλο δίπλα στο σημείο που λέει Δημιουργία αντιγράφων ασφαλείας όλων των δεδομένων του iPhone σας σε αυτό το Mac.
- Εάν θέλετε να κρυπτογραφήσετε το αντίγραφο ασφαλείας, επιλέξτε το πλαίσιο δίπλα στην επιλογή Κρυπτογράφηση τοπικού αντιγράφου ασφαλείας και, στη συνέχεια, εισαγάγετε έναν κωδικό πρόσβασης για την προστασία των δεδομένων σας. Εάν δεν θέλετε να δημιουργήσετε ένα κρυπτογραφημένο αντίγραφο ασφαλείας ή έχετε ήδη ρυθμίσει κρυπτογραφημένα αντίγραφα ασφαλείας, κάντε κλικ στην επιλογή Δημιουργία αντιγράφων ασφαλείας τώρα.
- Όταν ολοκληρωθεί η δημιουργία αντιγράφων ασφαλείας, μπορείτε να βρείτε την ημερομηνία και την ώρα του τελευταίου αντιγράφου ασφαλείας στην καρτέλα Γενικά, ακριβώς πάνω από το κουμπί Διαχείριση αντιγράφων ασφαλείας.
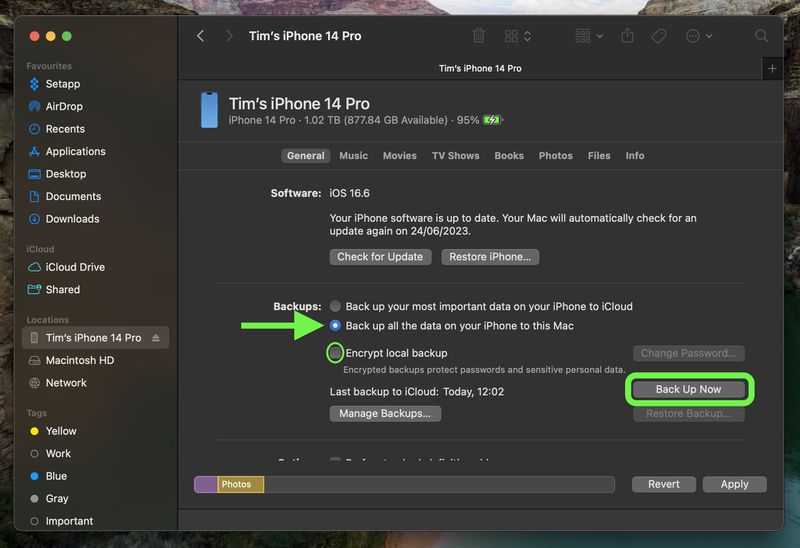
- Τέλος, αρχειοθετήστε το αντίγραφο ασφαλείας: Επιλέξτε Manage Backups ➝ Επιλέξτε Backup, μετά κάντε δεξί κλικ στο αντίγραφο ασφαλείας και επιλέξτε Archive. Αυτό το προστατεύει από το να αντικατασταθεί από το επόμενο τοπικό αντίγραφο ασφαλείας ή να διαγραφεί αυτόματα εάν ο αποθηκευτικός χώρος του Mac σας είναι χαμηλός.
Θυμηθείτε ότι αυτό το αντίγραφο ασφαλείας δεν θα αντικατασταθεί όταν δημιουργείτε μη αυτόματα ή αυτόματα αντίγραφα ασφαλείας του iPhone σας στο μέλλον, ώστε να μπορείτε να το επαναφέρετε ανά πάσα στιγμή χρησιμοποιώντας την επιλογή Restore Backup… στην ίδια οθόνη Finder.
Δημιουργήστε ένα αρχειοθετημένο αντίγραφο ασφαλείας της συσκευής σας στα Windows
H εφαρμογή iTunes εξακολουθεί να είναι το κύριο εργαλείο για τη διαχείριση ενός συνδεδεμένου iPhone στα Windows.
- Συνδέστε το iPhone στον υπολογιστή σας με Windows.
- Στο iTunes, κάντε κλικ στο κουμπί iPhone επάνω αριστερά.
- Κάντε κλικ στην Περίληψη.
- Εάν θέλετε να κρυπτογραφήσετε τα δεδομένα, επιλέξτε την επιλογή Encrypt local backup και ορίστε έναν κωδικό πρόσβασης.
- Κάντε κλικ στο Back Up Now.
- Κάντε κλικ στην επιλογή Διαχείριση αντιγράφων ασφαλείας.
- Κάντε δεξί κλικ στο αντίγραφο ασφαλείας που δημιουργήσατε και επιλέξτε Αρχειοθέτηση. Αυτό το πρόσθετο βήμα αποτρέπει την αντικατάσταση του αντιγράφου ασφαλείας από το επόμενο τοπικό αντίγραφο ασφαλείας ή την αυτόματη διαγραφή του εάν ο αποθηκευτικός χώρος του υπολογιστή εξαντληθεί.
Εγκατάσταση iOS 18
Όταν το iOS 18 και το iPadOS 18 θα είναι διαθέσιμα (πιθανότατα γύρω στις 20.00 ώρα Ελλάδας) ως over-the-air ενημέρωση, βεβαιωθείτε ότι η συσκευή σας είναι πλήρως χρεώνεται πριν ξεκινήσετε τη διαδικασία μέσω Wi-Fi, καθώς μπορεί να χρειαστεί λίγος χρόνος για να ολοκληρωθεί.
Για να ελέγξετε ότι η ενημέρωση είναι διαθέσιμη, μεταβείτε στις Ρυθμίσεις ➝ Γενικά ➝ Ενημέρωση λογισμικού και περιμένετε λίγο μέχρι η συσκευή σας να επικοινωνήσει με τους διακομιστές της Apple.
Εάν δεν βιάζεστε, μπορείτε να περιμένετε να παραδοθεί το iOS 18 στο iPhone σας όταν το συνδέσετε στη συνέχεια στον υπολογιστή σας. Λάβετε υπόψη ότι οι πρώτες εκδόσεις του iOS 18 και του iPad 18 δεν περιλαμβάνουν λειτουργίες Apple Intelligence (και στην χώρα μας ΔΕΝ θα έρθουν και θα πρέπει να περιμένουμε μέχρι το 2025 και βλέπουμε), με την Apple να παρουσιάζει τις πρώτες δυνατότητες Apple Intelligence σε μια ενημέρωση που θα έρθει τον επόμενο μήνα.
Aκολουθήστε το AppleWorldHellas στο Google News για να ενημερώνεστε άμεσα για όλα τα νέα άρθρα! Όσοι χρησιμοποιείτε υπηρεσία RSS (π.χ. Feedly), μπορείτε να προσθέσετε το AppleWorldHellas στη λίστα σας με αντιγραφή και επικόλληση της διεύθυνσης https://appleworldhellas.com/feed. Ακολουθήστε επίσης το AppleWorldHellas.com σε Facebook, Twitter, Instagram, και YouTube.
















