Το Κέντρο ελέγχου στο iPhone σάς παρέχει άμεση πρόσβαση σε χρήσιμα στοιχεία ελέγχου, όπως τη Χρήση σε πτήση, το Μην ενοχλείτε, τον φακό, την ένταση ήχου, τη φωτεινότητα οθόνης και άλλα.
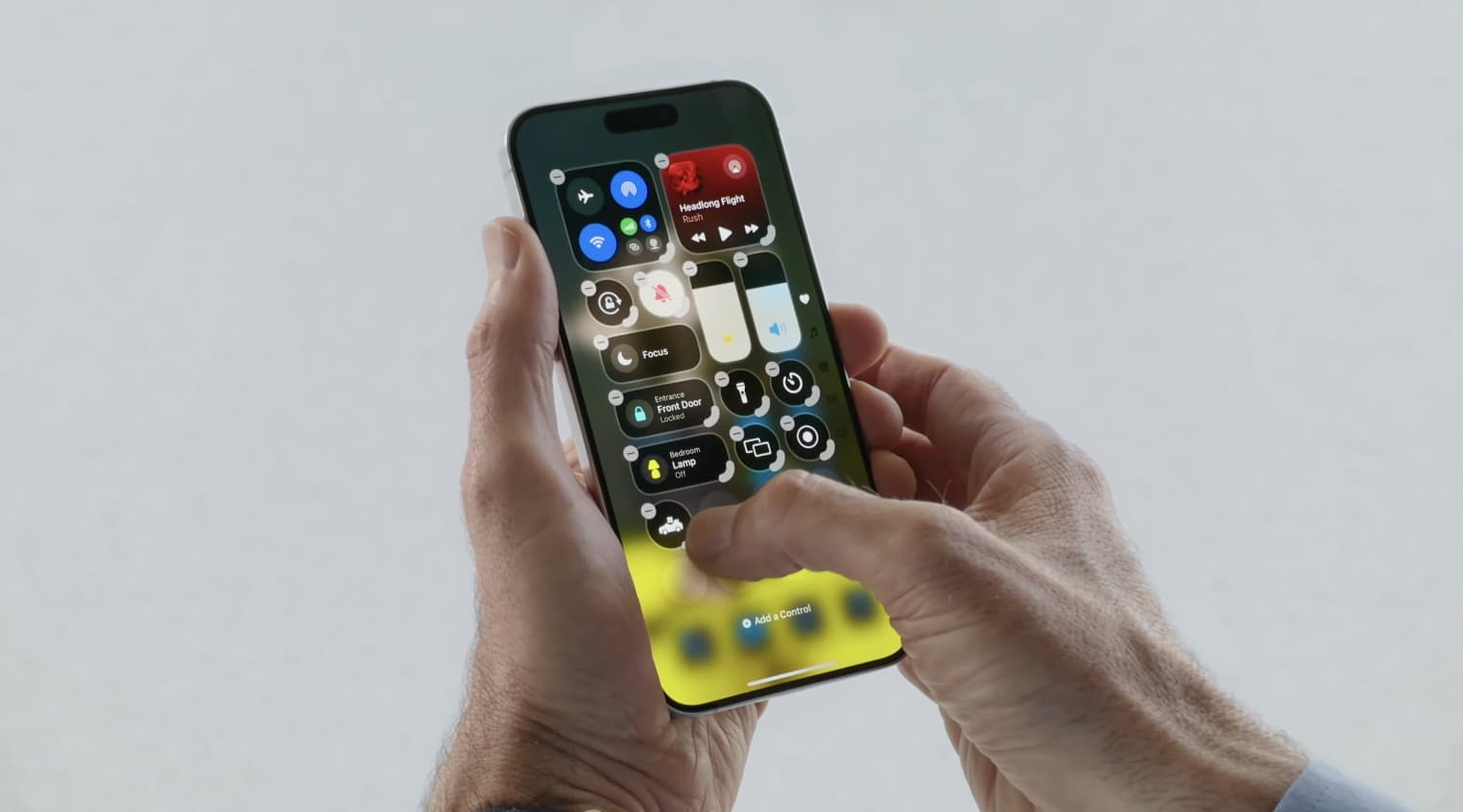
Άνοιγμα του Κέντρου ελέγχου
Για να ανοίξετε το Κέντρο ελέγχου, κάντε ένα από τα εξής:
- Σε iPhone με Face ID: Σαρώστε προς τα κάτω την πάνω δεξιά γωνία της οθόνης.Μπορείτε να μεταβείτε σε συγκεκριμένες ομάδες στοιχείων ελέγχου σαρώνοντας προς τα κάτω στα εικονίδια στο δεξί άκρο της οθόνης. Σαρώστε προς τα πάνω στα εικονίδια για να επιστρέψετε στην πρώτη ομάδα.
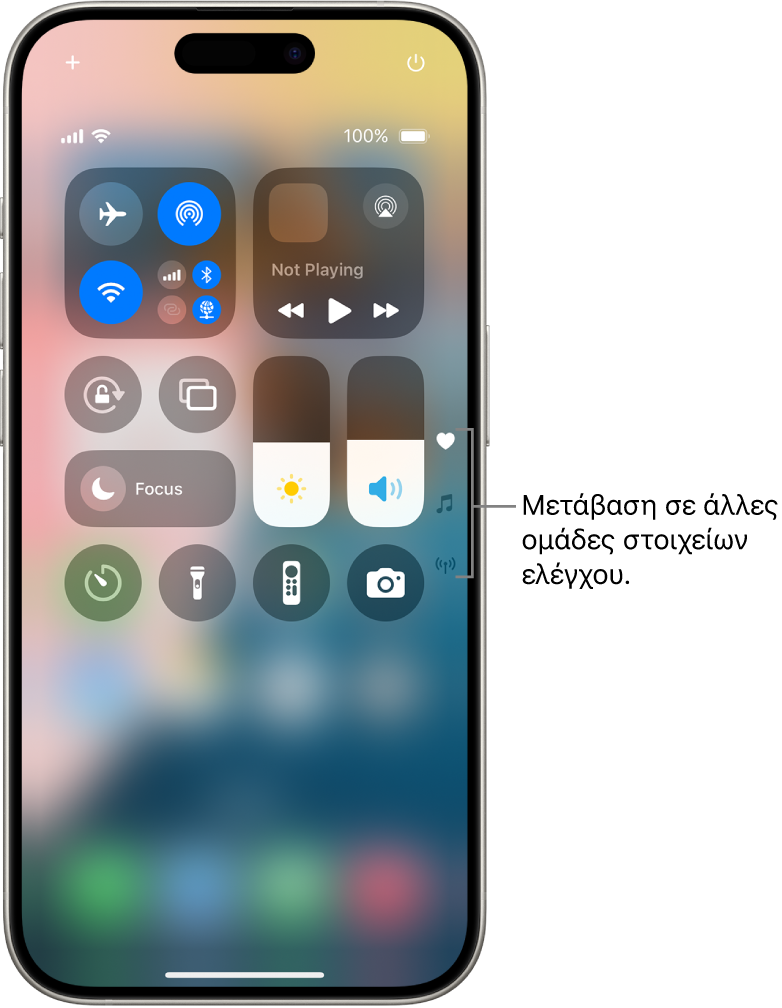
- Για να κλείσετε το Κέντρο ελέγχου, σαρώστε προς τα πάνω από το κάτω κεντρικό μέρος της οθόνης.
- Σε iPhone με κουμπί Αφετηρίας: Σαρώστε προς τα πάνω από το κάτω μέρος. Αν συνεχίσετε να σαρώνετε προς τα πάνω, θα δείτε περισσότερες ομάδες στοιχείων ελέγχου.Για να κλείσετε το Κέντρο ελέγχου, πατήστε το κουμπί Αφετηρίας.
Πρόσβαση σε περισσότερα στοιχεία ελέγχου στο Κέντρο ελέγχου
Πολλά στοιχεία ελέγχου παρέχουν πρόσθετες επιλογές. Για να δείτε τις διαθέσιμες επιλογές, αγγίξτε και κρατήστε πατημένο ένα στοιχείο ελέγχου. Για παράδειγμα, μπορείτε να κάνετε τα ακόλουθα στο Κέντρο ελέγχου:
- Αγγίξτε και κρατήστε πατημένη την πάνω αριστερή ομάδα στοιχείων ελέγχου, και μετά αγγίξτε το
 για άνοιγμα των επιλογών για το AirDrop.
για άνοιγμα των επιλογών για το AirDrop. - Αγγίξτε παρατεταμένα το
 για λήψη σέλφι, εγγραφή βίντεο ή λήψη φωτογραφίας.
για λήψη σέλφι, εγγραφή βίντεο ή λήψη φωτογραφίας.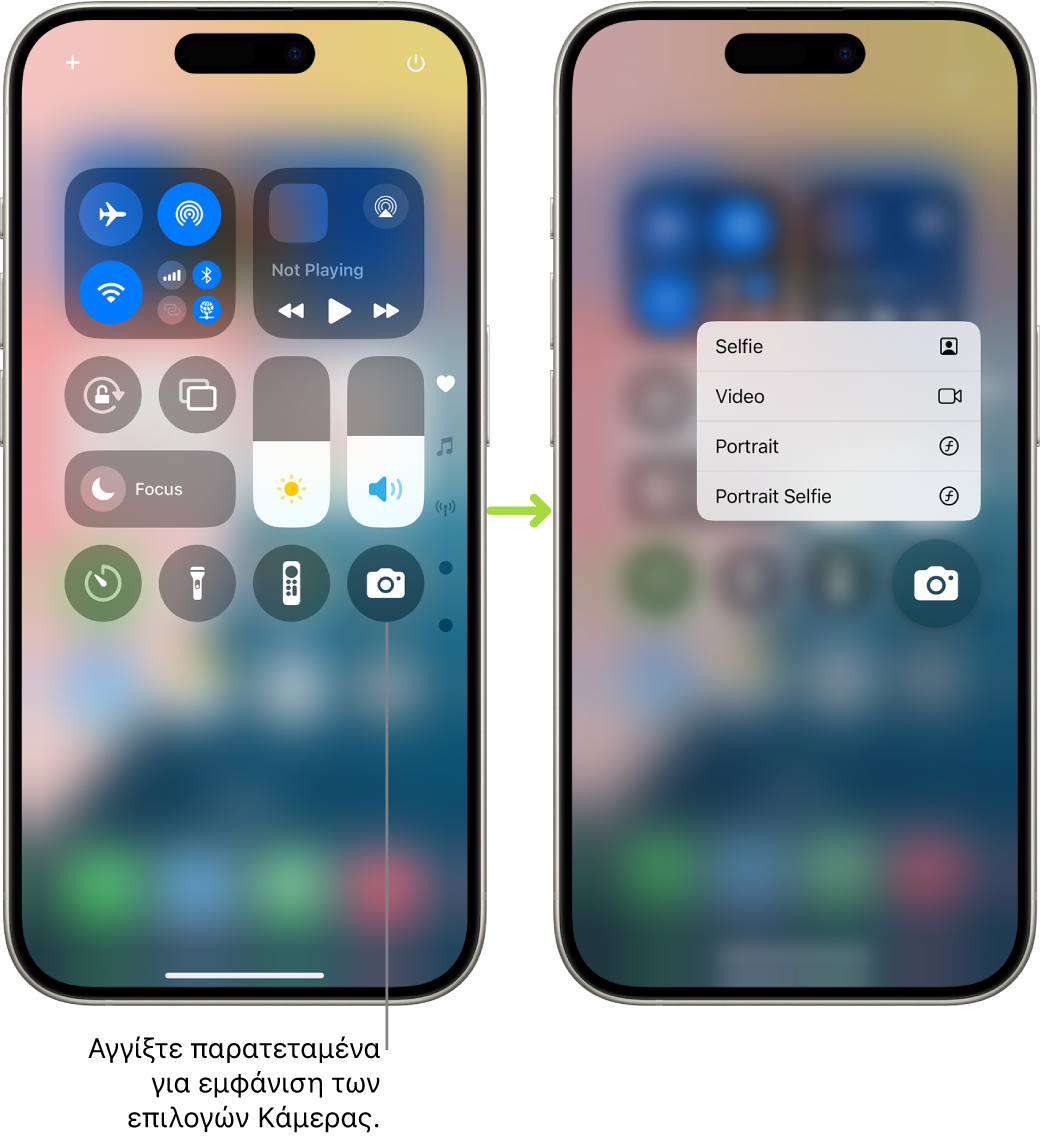
Προσαρμογή στοιχείων ελέγχου
Μπορείτε να αναδιατάξετε, να προσθέσετε και να αφαιρέσετε στοιχεία ελέγχου στο Κέντρο ελέγχου.
- Ανοίξτε το Κέντρο ελέγχου.
- Αγγίξτε το
 πάνω αριστερά στο Κέντρο ελέγχου για να ξεκινήσετε την επεξεργασία των στοιχείων ελέγχου.
πάνω αριστερά στο Κέντρο ελέγχου για να ξεκινήσετε την επεξεργασία των στοιχείων ελέγχου.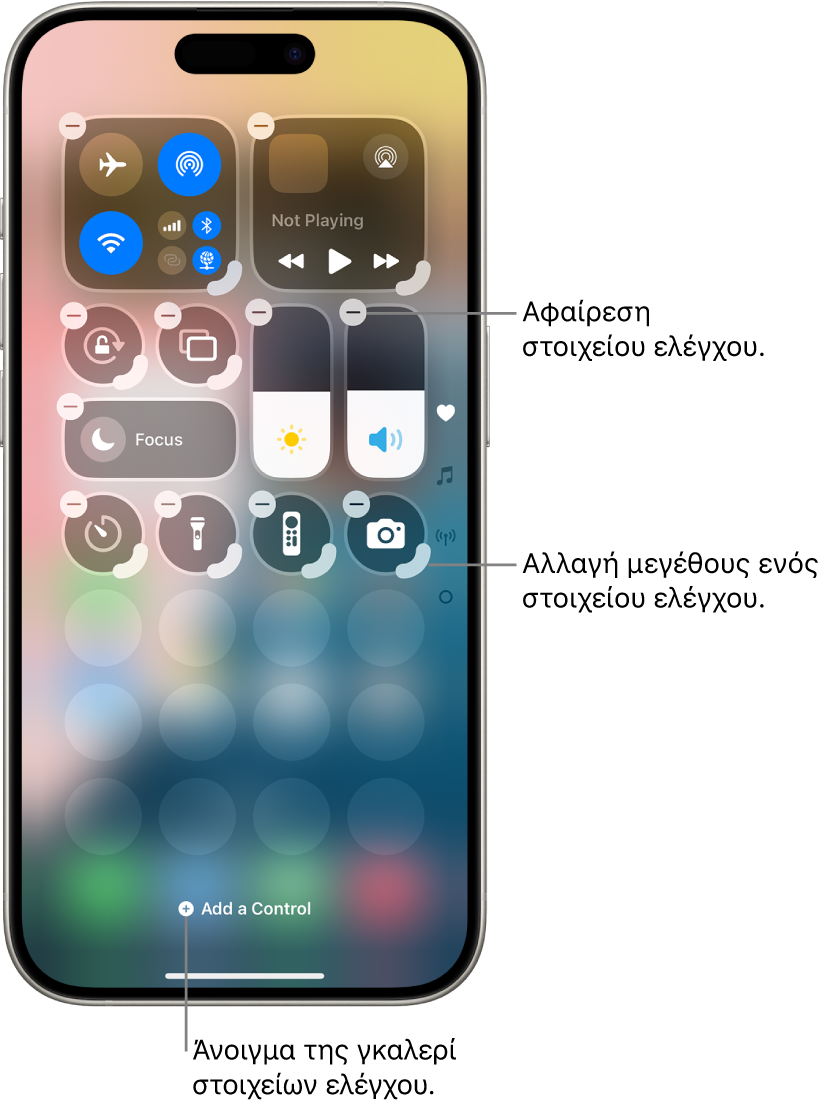
- Κάντε ένα από τα ακόλουθα:
- Αναδιάταξη στοιχείων ελέγχου: Μεταφέρετε ένα στοιχείο ελέγχου σε μια νέα θέση.
- Αφαίρεση ενός στοιχείου ελέγχου ή ενός συνόλου στοιχείων ελέγχου: Αγγίξτε το
 στο πάνω αριστερό μέρος του στοιχείου ελέγχου.
στο πάνω αριστερό μέρος του στοιχείου ελέγχου. - Αλλαγή μεγέθους στοιχείου ελέγχου: Σύρετε τη λαβή στην κάτω δεξιά πλευρά του στοιχείου ελέγχου.
- Προσθήκη περισσότερων στοιχείων ελέγχου: Αγγίξτε «Προσθήκη ενός στοιχείου ελέγχου» στο κάτω μέρος της οθόνης για να ανοίξετε την γκαλερί στοιχείων ελέγχου και μετά αγγίξτε ένα στοιχείο ελέγχου για να το προσθέσετε στο Κέντρο ελέγχου.
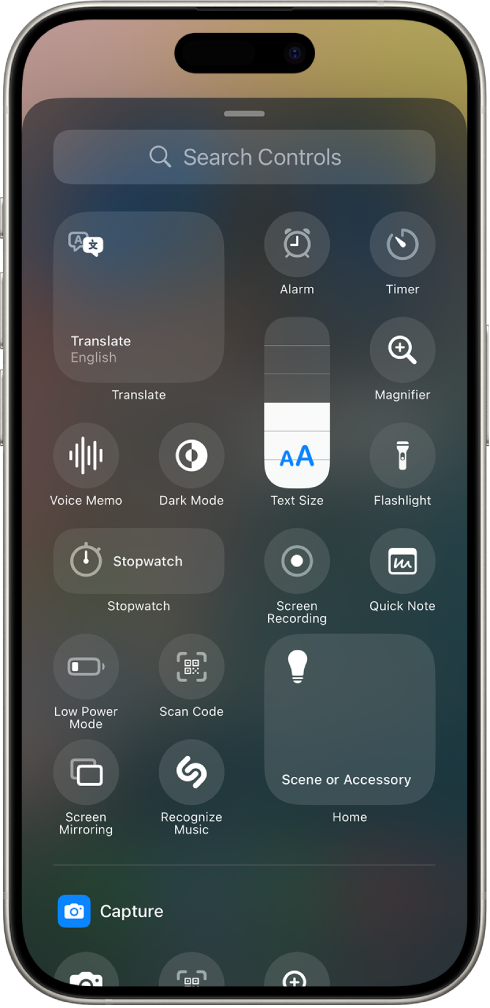
- Όταν ολοκληρώσετε την προσαρμογή, κλείστε το Κέντρο ελέγχου σαρώνοντας προς τα πάνω από το κάτω κεντρικό μέρος της οθόνης.
Προσθήκη προσαρμοσμένης ομάδας στοιχείων ελέγχου
Μπορείτε να προσθέσετε μια νέα ομάδα στοιχείων ελέγχου στο Κέντρο ελέγχου.
- Ανοίξτε το Κέντρο ελέγχου.
- Αγγίξτε το
 στο πάνω αριστερό μέρος της οθόνης.
στο πάνω αριστερό μέρος της οθόνης. - Αγγίξτε το εικονίδιο στο κάτω μέρος (τον μικρό κύκλο) κατά μήκος του δεξιού άκρου της οθόνης.
- Αγγίξτε «Προσθήκη ενός στοιχείου ελέγχου» στο κάτω μέρος της οθόνης για να ανοίξετε την γκαλερί στοιχείων ελέγχου.
- Αγγίξτε ένα στοιχείο ελέγχου στην γκαλερί στοιχείων ελέγχου για να το προσθέσετε στην ομάδα.
- Για να προσαρμόσετε περαιτέρω τη νέα ομάδα στοιχείων ελέγχου, κάντε οποιοδήποτε από τα εξής:
- Αναδιάταξη στοιχείων ελέγχου: Μεταφέρετε ένα στοιχείο ελέγχου σε μια νέα θέση.
- Αφαίρεση ενός στοιχείου ελέγχου ή ενός συνόλου στοιχείων ελέγχου: Αγγίξτε το
 στο πάνω αριστερό μέρος του στοιχείου ελέγχου.
στο πάνω αριστερό μέρος του στοιχείου ελέγχου. - Αλλαγή μεγέθους στοιχείου ελέγχου: Σύρετε τη λαβή στην κάτω δεξιά πλευρά του στοιχείου ελέγχου.
- Προσθήκη περισσότερων στοιχείων ελέγχου: Αγγίξτε «Προσθήκη ενός στοιχείου ελέγχου» στο κάτω μέρος του Κέντρου ελέγχου για να ανοίξετε την γκαλερί στοιχείων ελέγχου και μετά αγγίξτε ένα στοιχείο ελέγχου για να το προσθέσετε στην ομάδα.
- Όταν ολοκληρώσετε την προσαρμογή, κλείστε το Κέντρο ελέγχου σαρώνοντας προς τα πάνω από το κάτω κεντρικό μέρος της οθόνης.
Προσωρινή αποσύνδεση από δίκτυο Wi-Fi
Στο Κέντρο ελέγχου, αγγίξτε το ![]() . Για επανασύνδεση, αγγίξτε το ξανά.
. Για επανασύνδεση, αγγίξτε το ξανά.
Για να δείτε το όνομα του συνδεδεμένου δικτύου Wi-Fi, αγγίξτε και κρατήστε πατημένο ![]() .
.
Λόγω του ότι το Wi-Fi δεν απενεργοποιείται κατά την αποσύνδεση από ένα δίκτυο, τα AirPlay και AirDrop συνεχίζουν να λειτουργούν και το iPhone εισέρχεται σε γνωστά δίκτυα όταν αλλάζετε τοποθεσίες ή κατά την επανεκκίνησή του. Για να ενεργοποιήσετε το Wi-Fi, μεταβείτε στις «Ρυθμίσεις» ![]() > «Wi-Fi». (Για να ενεργοποιήσετε ξανά το Wi-Fi στο Κέντρο ελέγχου, αγγίξτε το
> «Wi-Fi». (Για να ενεργοποιήσετε ξανά το Wi-Fi στο Κέντρο ελέγχου, αγγίξτε το ![]() .) Για πληροφορίες σχετικά με την ενεργοποίηση και την απενεργοποίηση του Wi-Fi στο Κέντρο ελέγχου κατά τη Χρήση σε πτήση, δείτε την ενότητα Επιλογή ρυθμίσεων iPhone για ταξίδια.
.) Για πληροφορίες σχετικά με την ενεργοποίηση και την απενεργοποίηση του Wi-Fi στο Κέντρο ελέγχου κατά τη Χρήση σε πτήση, δείτε την ενότητα Επιλογή ρυθμίσεων iPhone για ταξίδια.
Προσωρινή αποσύνδεση από συσκευές Bluetooth
Στο Κέντρο ελέγχου, αγγίξτε το ![]() . Για να επιτρέπονται συνδέσεις αγγίξτε ξανά το κουμπί.
. Για να επιτρέπονται συνδέσεις αγγίξτε ξανά το κουμπί.
Λόγω του ότι το Bluetooth® δεν απενεργοποιείται κατά την αποσύνδεσή σας από συσκευές, η ακρίβεια τοποθεσίας και άλλες υπηρεσίες συνεχίζουν να είναι ενεργοποιημένες. Για απενεργοποίηση του Bluetooth, μεταβείτε στις «Ρυθμίσεις» ![]() > «Bluetooth» και απενεργοποιήστε το Bluetooth. Για να ενεργοποιήσετε ξανά το Bluetooth στο Κέντρο ελέγχου, αγγίξτε το
> «Bluetooth» και απενεργοποιήστε το Bluetooth. Για να ενεργοποιήσετε ξανά το Bluetooth στο Κέντρο ελέγχου, αγγίξτε το ![]() . Για πληροφορίες σχετικά με την ενεργοποίηση και την απενεργοποίηση του Bluetooth στο Κέντρο ελέγχου κατά τη Χρήση σε πτήση, δείτε την ενότητα Επιλογή ρυθμίσεων iPhone για ταξίδια.
. Για πληροφορίες σχετικά με την ενεργοποίηση και την απενεργοποίηση του Bluetooth στο Κέντρο ελέγχου κατά τη Χρήση σε πτήση, δείτε την ενότητα Επιλογή ρυθμίσεων iPhone για ταξίδια.
Απενεργοποίηση πρόσβασης στο Κέντρο ελέγχου σε εφαρμογές
Μεταβείτε στις «Ρυθμίσεις» ![]() > «Κέντρο ελέγχου» και μετά απενεργοποιήστε την «Πρόσβαση εντός εφαρμογών».
> «Κέντρο ελέγχου» και μετά απενεργοποιήστε την «Πρόσβαση εντός εφαρμογών».
Aκολουθήστε το AppleWorldHellas στο Google News για να ενημερώνεστε άμεσα για όλα τα νέα άρθρα! Όσοι χρησιμοποιείτε υπηρεσία RSS (π.χ. Feedly), μπορείτε να προσθέσετε το AppleWorldHellas στη λίστα σας με αντιγραφή και επικόλληση της διεύθυνσης https://appleworldhellas.com/feed. Ακολουθήστε επίσης το AppleWorldHellas.com σε Facebook, Twitter, Instagram, και YouTube.
















