Η εφαρμογή Φωτογραφίες αναγνωρίζει τα πρόσωπα των ατόμων στις φωτογραφίες και τις ομαδοποιεί. Μπορείτε να προσθέσετε ονόματα στα άτομα στις φωτογραφίες σας, να επισημάνετε τα αγαπημένα σας και άλλα.
Δείτε πώς λειτουργεί
Η εφαρμογή Φωτογραφίες σαρώνει τις φωτογραφίες σας, για να μπορείτε να αναγνωρίζετε γρήγορα άτομα, σκηνές και αντικείμενα που περιέχονται σε αυτές. Ανάλογα με τον αριθμό των φωτογραφιών που έχετε, μπορείτε να παρακολουθήσετε μια ταινία αναμνήσεων με αυτές. Επίσης, όταν είναι ενεργοποιημένες οι Φωτογραφίες iCloud, τα άτομα που έχετε ορίσει ως αγαπημένα ή τα άτομα στα οποία έχετε προσθέσει ονόματα διατηρούνται ενημερωμένα σε όλες τις συσκευές σας Apple.

Εύρεση ενός ατόμου στο άλμπουμ «Άτομα»
Η εφαρμογή Φωτογραφίες οργανώνει τις εικόνες των ατόμων στο άλμπουμ «Άτομα». Θα δείτε μια μικρογραφία προσώπου κάθε ατόμου που αναγνωρίζει η συσκευή σας. Για να βρείτε κάποιον στο άλμπουμ «Άτομα»:
- Ανοίξτε την εφαρμογή Φωτογραφίες.
- Πατήστε την καρτέλα «Άλμπουμ».
- Πατήστε το άλμπουμ «Άτομα».
Αν έχετε προσθέσει όνομα σε ένα άτομο στην εφαρμογή Φωτογραφίες, μπορείτε επίσης να το βρείτε στην καρτέλα «Αναζήτηση». Απλώς πατήστε «Αναζήτηση» ![]() και κατόπιν πληκτρολογήστε το όνομα του ατόμου.
και κατόπιν πληκτρολογήστε το όνομα του ατόμου.

Προσθήκη ενός ατόμου στο άλμπουμ «Άτομα»
- Ανοίξτε μια φωτογραφία του ατόμου που θέλετε να προσθέσετε και κατόπιν σαρώστε προς τα επάνω, για να δείτε μια μικρογραφία του ατόμου στην ενότητα «Άτομα».
- Πατήστε τη μικρογραφία, πατήστε «Προσθήκη ονόματος» και πληκτρολογήστε το όνομα του ατόμου ή πατήστε το όνομα αν εμφανιστεί.
- Πατήστε «Επόμενο» και, στη συνέχεια, πατήστε «Τέλος».

Προσθήκη ονόματος σε ένα πρόσωπο
Οι Φωτογραφίες προτείνουν ονόματα από τις Επαφές σας, αλλά μπορείτε να προσθέσετε ένα όνομα με μη αυτόματο τρόπο σε κάποιον που περιλαμβάνεται ήδη στο άλμπουμ «Άτομα». Δείτε πώς:
- Ανοίξτε το άλμπουμ «Άτομα» και κατόπιν πατήστε τη μικρογραφία του ατόμου που θέλετε να ονομάσετε.
- Πατήστε «Προσθήκη ονόματος» στο επάνω μέρος της οθόνης.
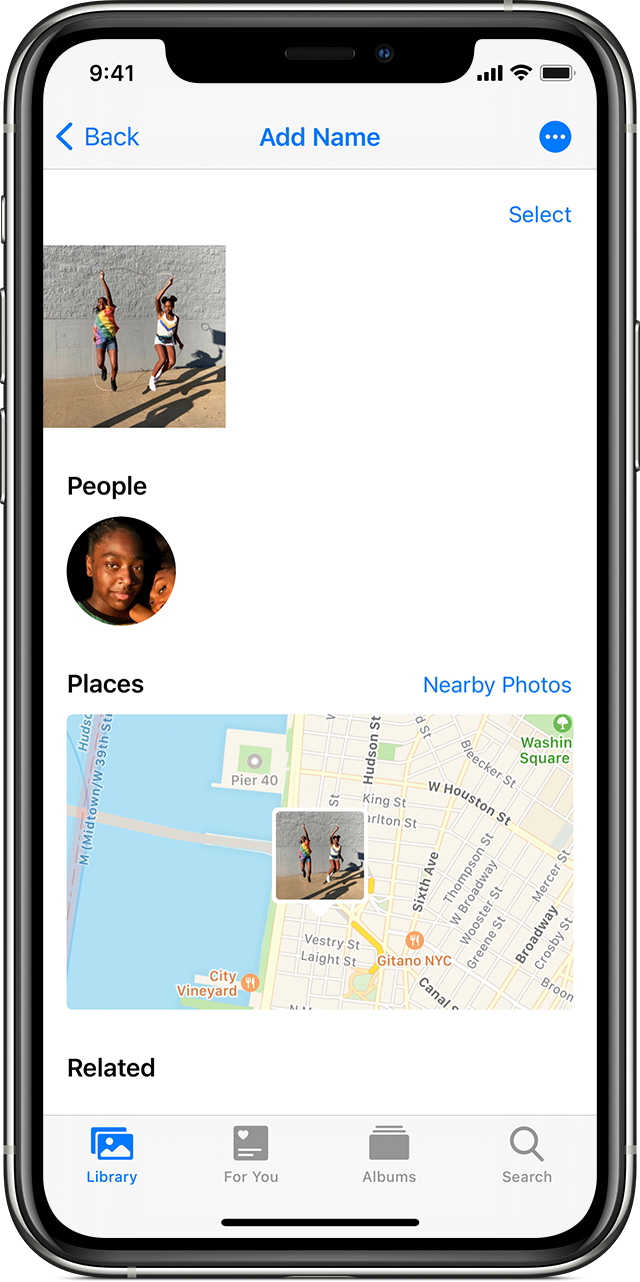
- Επιλέξτε το όνομα του ατόμου αν εμφανιστεί ή ολοκληρώστε την πληκτρολόγησή του.
- Πατήστε «Επόμενο» και, στη συνέχεια, πατήστε «Τέλος».

Συγχώνευση φωτογραφιών του ίδιου ατόμου
Μερικές φορές, το ίδιο άτομο αναγνωρίζεται σε περισσότερες από μία ομάδες στο άλμπουμ «Άτομα». Για να συγχωνεύσετε όλες τις φωτογραφίες σε μία ομάδα, πατήστε «Επιλογή» και έπειτα πατήστε όλες τις μικρογραφίες στις οποίες εμφανίζεται το ίδιο άτομο. Πατήστε «Συγχώνευση» κοντά στην κάτω δεξιά γωνία. Οι ομάδες θα συγχωνευτούν επίσης αν τους δώσετε το ίδιο όνομα.

Χρήση της επιλογής «Λιγότερες προτάσεις» στο άλμπουμ «Άτομα»
Στο iOS 14, μπορείτε να επιλέξετε μια ρύθμιση ώστε η εφαρμογή Φωτογραφίες να σας προτείνει ορισμένα άτομα λιγότερο συχνά. Η επιλογή αυτή προσαρμόζει τον τρόπο με τον οποίο η εφαρμογή Φωτογραφίες επιμελείται τις αναμνήσεις σας, τις επιλεγμένες φωτογραφίες και τις φωτογραφίες που βλέπετε στο widget «Φωτογραφίες», ώστε να βλέπετε λιγότερες φωτογραφίες αυτών των ατόμων. Δείτε πώς:
- Ανοίξτε το άλμπουμ «Άτομα» και πατήστε τη μικρογραφία του ατόμου.
- Πατήστε το κουμπί «Περισσότερα»
 στην επάνω δεξιά γωνία.
στην επάνω δεξιά γωνία.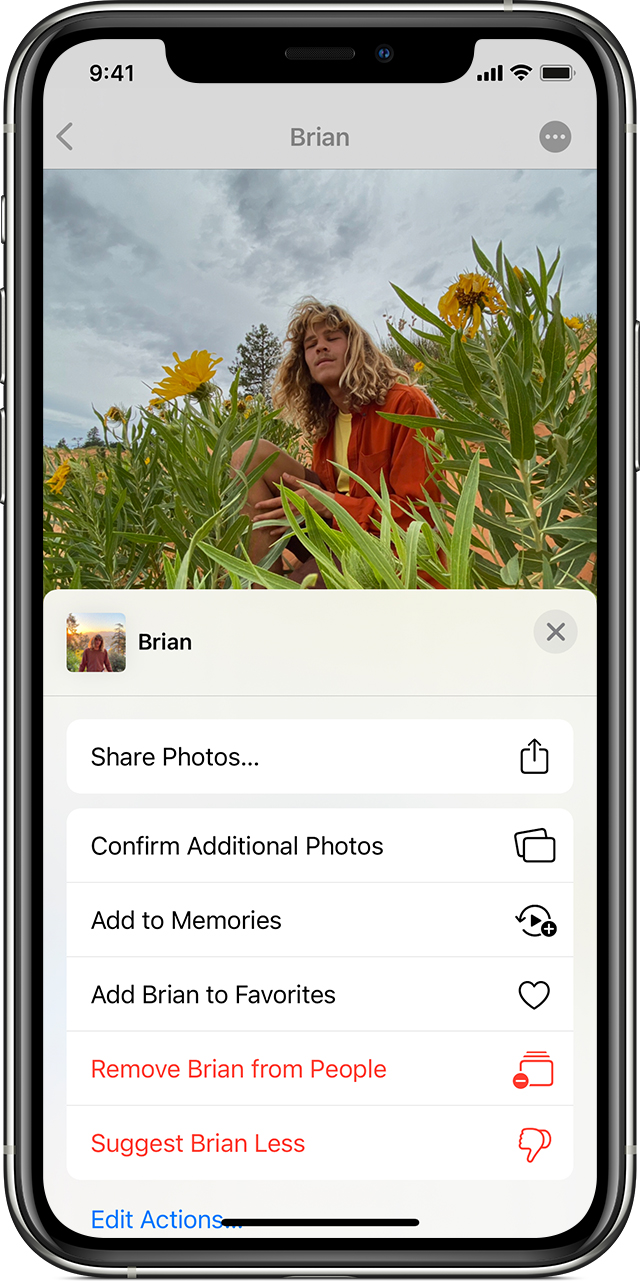
- Πατήστε «Λιγότερες προτάσεις του ατόμου [όνομα]».
- Πατήστε ξανά την επιλογή για επιβεβαίωση.
Αν επιλέξετε να εμφανίζονται λιγότερες προτάσεις για ένα άτομο, θα πρέπει να επαναφέρετε τις ρυθμίσεις των αναμνήσεων, προκειμένου να εμφανίζεται ξανά αυτό το άτομο στο άλμπουμ «Άτομα». Μεταβείτε στις Ρυθμίσεις > Φωτογραφίες, πατήστε «Επαναφορά προτεινόμενων αναμνήσεων» και κατόπιν πατήστε «Επαναφορά» για επιβεβαίωση.
Αντί να επιλέξετε να εμφανίζονται λιγότερες προτάσεις για ένα άτομο, μπορείτε να το αφαιρέσετε από το άλμπουμ «Άτομα». Απλώς ακολουθήστε τα βήματα 1-2 και πατήστε «Αφαίρεση [όνομα] από τα Άτομα». Μπορείτε να το προσθέσετε ξανά όποτε θελήσετε.

Αγαπημένα άτομα
Επισημάνετε ως αγαπημένα τα άτομα στα οποία αποκτάτε πρόσβαση πιο συχνά, για να τα βρίσκετε πιο εύκολα. Αν δεν έχετε ορίσει ακόμη αγαπημένα, το εικονίδιο αγαπημένων ![]() θα εμφανίζεται στις φωτογραφίες. Για να επισημάνετε κάποιον ως αγαπημένο άτομο, απλώς πατήστε το εικονίδιο αγαπημένων
θα εμφανίζεται στις φωτογραφίες. Για να επισημάνετε κάποιον ως αγαπημένο άτομο, απλώς πατήστε το εικονίδιο αγαπημένων ![]() .
.
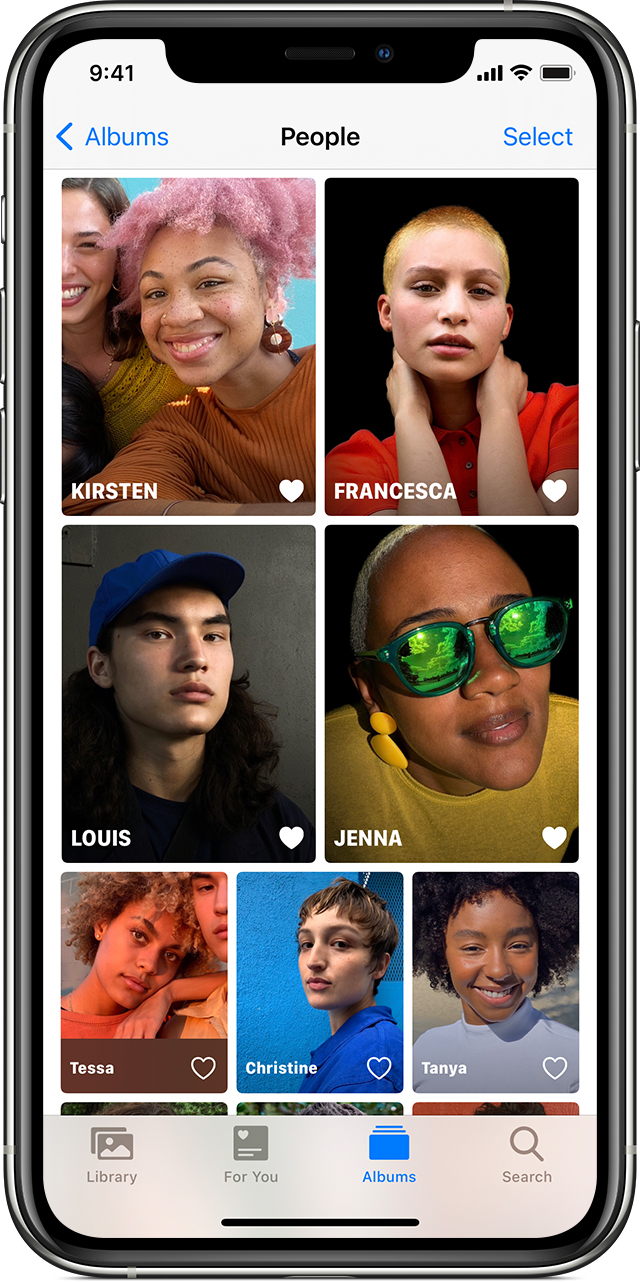
Επίσης, μπορείτε να πατήσετε τη μικρογραφία του ατόμου, να πατήσετε το κουμπί «Περισσότερα» ![]() και κατόπιν να πατήσετε «Προσθήκη [όνομα] στα Αγαπημένα». Για να επισημάνετε πολλά άτομα ταυτόχρονα ως αγαπημένα, πατήστε «Επιλογή», πατήστε κάθε άτομο που θέλετε να επισημάνετε ως αγαπημένο και κατόπιν πατήστε «Αγαπημένο» στο κάτω μέρος του άλμπουμ «Άτομα».
και κατόπιν να πατήσετε «Προσθήκη [όνομα] στα Αγαπημένα». Για να επισημάνετε πολλά άτομα ταυτόχρονα ως αγαπημένα, πατήστε «Επιλογή», πατήστε κάθε άτομο που θέλετε να επισημάνετε ως αγαπημένο και κατόπιν πατήστε «Αγαπημένο» στο κάτω μέρος του άλμπουμ «Άτομα».

Αλλαγή φωτογραφίας μικρογραφίας
Η εφαρμογή Φωτογραφίες αντιστοιχίζει αυτόματα μια μικρογραφία προσώπου σε κάθε άτομο που αναγνωρίζει. Αν θέλετε να χρησιμοποιήσετε μια διαφορετική φωτογραφία για τη μικρογραφία ενός ατόμου, μπορείτε να την αλλάξετε από την οθόνη της συλλογής φωτογραφιών του. Δείτε πώς:
- Ανοίξτε το άλμπουμ «Άτομα» και κατόπιν πατήστε το άτομο.
- Πατήστε «Επιλογή» και έπειτα πατήστε «Εμφάνιση προσώπων», για να εστιάσετε μόνο στο πρόσωπο του ατόμου σε κάθε φωτογραφία.
- Πατήστε τη φωτογραφία που θέλετε να χρησιμοποιήσετε.
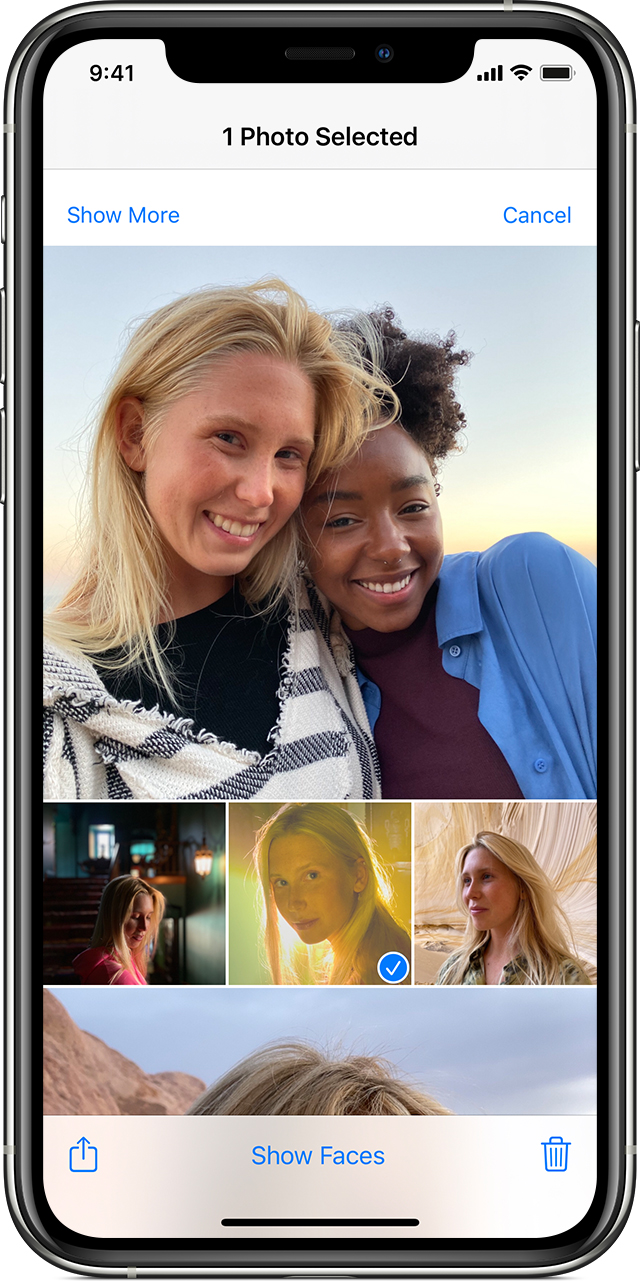
- Πατήστε το κουμπί «Κοινή χρήση»
 και κατόπιν πατήστε «Να γίνει βασική φωτογραφία».
και κατόπιν πατήστε «Να γίνει βασική φωτογραφία».

Διόρθωση λανθασμένων ονομάτων και προσώπων
Αν παρατηρήσετε ότι η φωτογραφία ενός ατόμου δεν έχει αναγνωριστεί σωστά σε μια συλλογή, μπορείτε να την αφαιρέσετε. Δείτε πώς:
- Στο άλμπουμ «Άτομα», πατήστε το άτομο.
- Πατήστε «Επιλογή» και έπειτα πατήστε «Εμφάνιση προσώπων», για να εστιάσετε μόνο στο πρόσωπο του ατόμου σε κάθε φωτογραφία.
- Πατήστε τις φωτογραφίες που δεν περιλαμβάνουν το άτομο.
- Πατήστε το κουμπί «Κοινή χρήση»
 και κατόπιν πατήστε «Όχι αυτό το άτομο».
και κατόπιν πατήστε «Όχι αυτό το άτομο».
















