Αποτυπώστε την οθόνη της συσκευής σας iOS χρησιμοποιώντας το κουμπί Αφετηρίας και το επάνω ή το πλευρικό κουμπί. Στη συνέχεια, προσθέστε σχέδια ή κείμενο με τη Σήμανση.
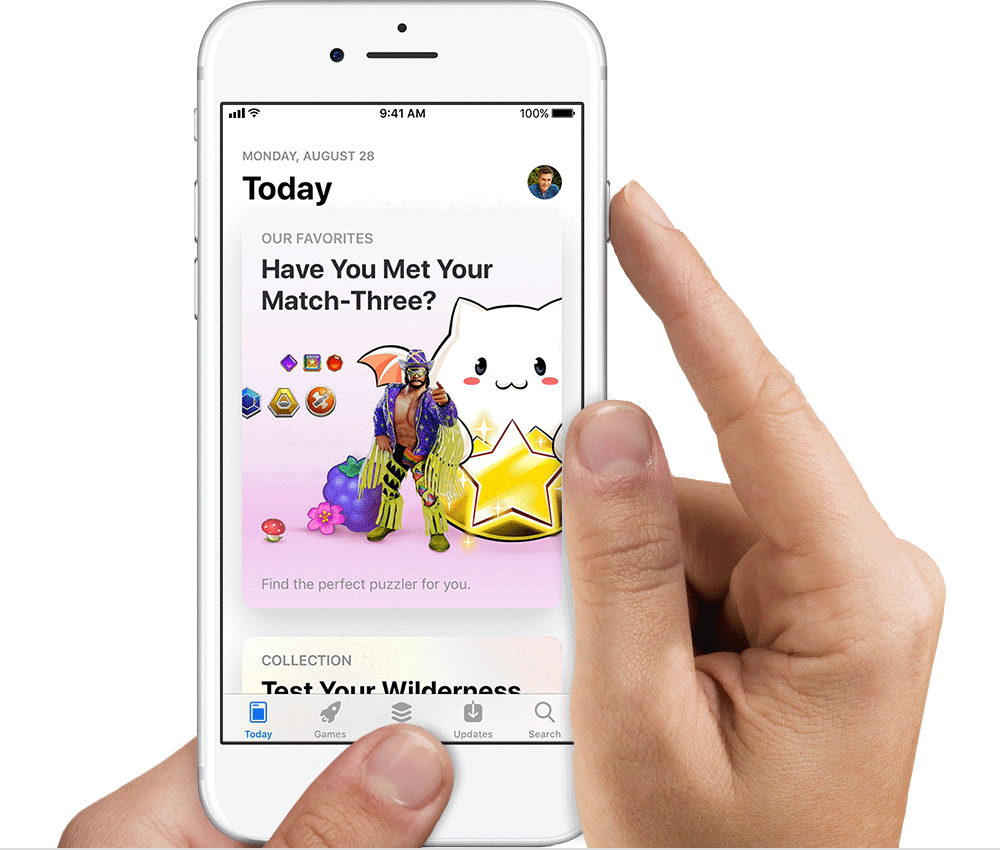
- Πατήστε παρατεταμένα το επάνω ή το πλευρικό κουμπί της συσκευής σας.
- Κάντε αμέσως κλικ στο κουμπί Αφετηρίας και, στη συνέχεια, αφήστε το επάνω ή πλευρικό κουμπί.
- Στο iOS 11, μια μικρογραφία του στιγμιότυπου οθόνης σας εμφανίζεται στην κάτω αριστερή γωνία της συσκευής σας. Πατήστε τη μικρογραφία, για να προσθέσετε σχέδια και κείμενο με τη Σήμανση ή πατήστε παρατεταμένα τη μικρογραφία, για να κάνετε κοινή χρήση του στιγμιότυπου οθόνης. Σαρώστε προς τα αριστερά στη μικρογραφία, για να την κλείσετε.
Για να βρείτε το στιγμιότυπο οθόνης που μόλις αποτυπώσατε, μαζί με αυτά που έχετε αποτυπώσει νωρίτερα, μεταβείτε στην εφαρμογή Φωτογραφίες > Άλμπουμ και πατήστε την επιλογή “Στιγμιότυπα”.

Προσθήκη σχεδίων, κειμένου, σχημάτων και άλλων στοιχείων με τη Σήμανση
Αφού λάβετε ένα στιγμιότυπο οθόνης, χρησιμοποιήστε τη Σήμανση, για να κυκλώσετε μια τοποθεσία σε χάρτη, να μεγεθύνετε τμήμα μιας ιστοσελίδας, να επισημάνετε μια φράση σε ένα email και πολλά άλλα.
Πατήστε τη μικρογραφία που εμφανίζεται στην κάτω αριστερή γωνία. Το στιγμιότυπο οθόνης ανοίγει στην προβολή “Σήμανση”, όπου μπορείτε να χρησιμοποιήσετε τα εργαλεία που περιγράφονται παραπάνω.
Σχεδίαση πάνω στο στιγμιότυπο οθόνης
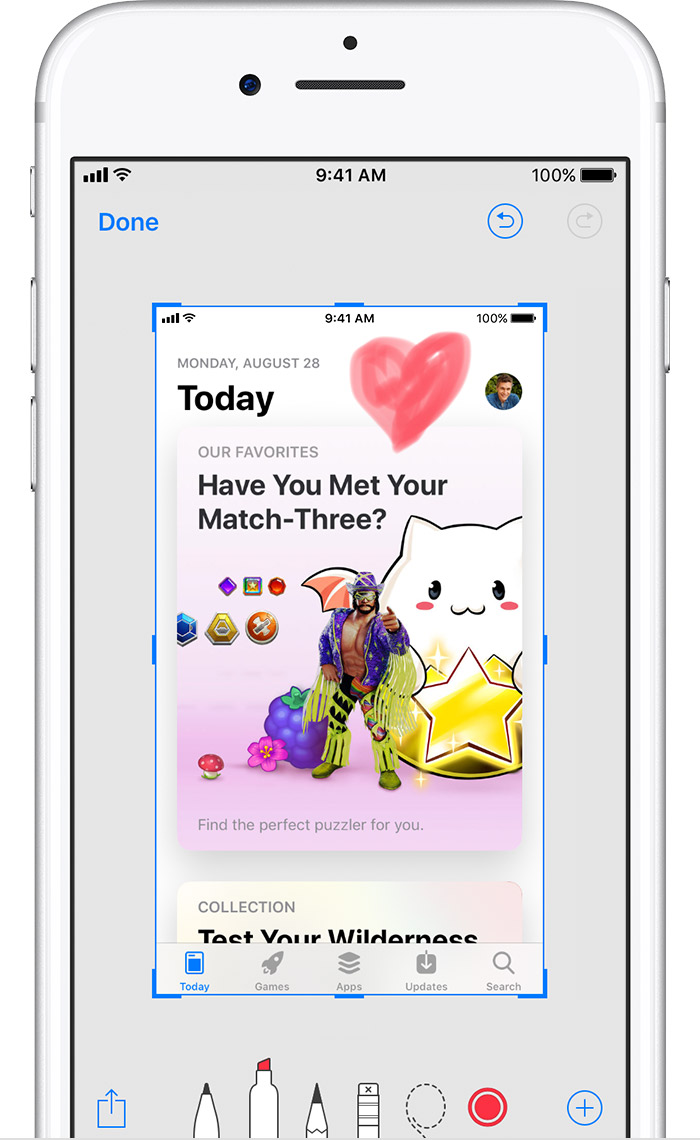
Επιλέξτε το Στιλό, την Επισήμανση, το Μολύβι ή τη Γόμα. Πατήστε τον κύκλο, για να επιλέξετε ένα χρώμα και αρχίστε να σχεδιάζετε. Θέλετε να ξεκινήσετε από την αρχή; Μπορείτε να αναιρέσετε ή να επαναλάβετε οποιαδήποτε ενέργεια σήμανσης, χρησιμοποιώντας το ![]() και το
και το ![]() .
.
Μετακίνηση των σχεδίων σας
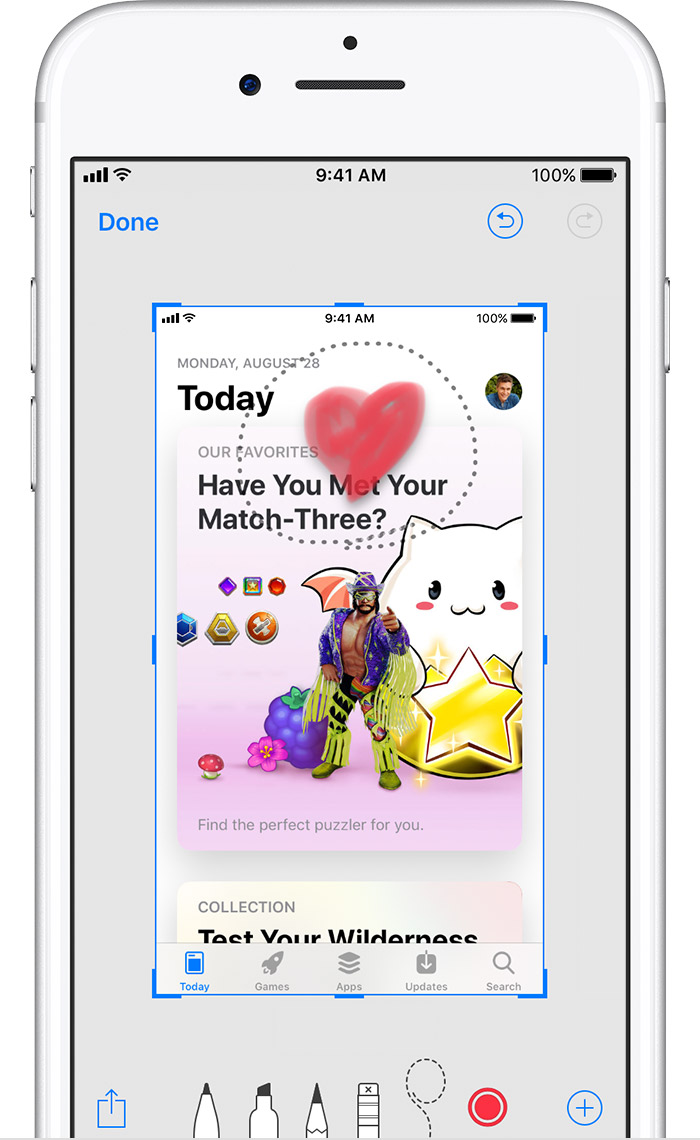
Αφού σχεδιάσετε κάτι, μπορείτε να το μετακινήσετε. Πατήστε το εργαλείο Λάσο, σχηματίστε έναν κύκλο γύρω από το σχέδιο που θέλετε να μετακινήσετε και, στη συνέχεια, σύρετέ το στο σημείο όπου θέλετε να το μεταφέρετε.

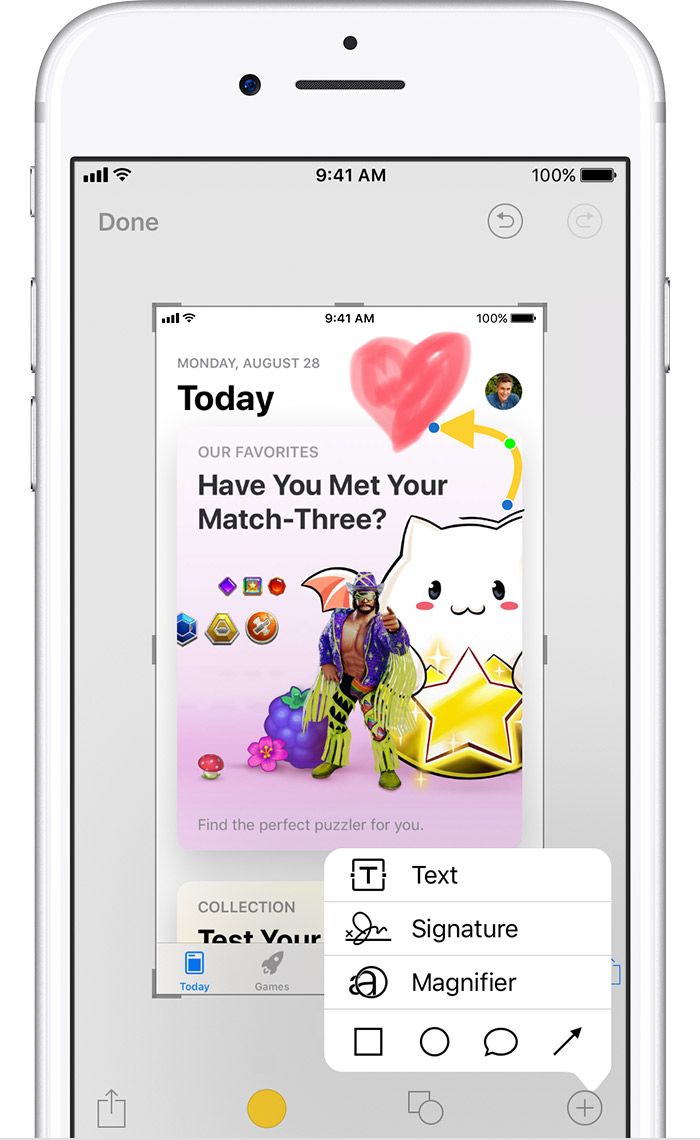
Χρήση των εργαλείων κειμένου, υπογραφής, μεγέθυνσης και σχήματος
Πατήστε το ![]() , για να επιλέξετε άλλα εργαλεία της Σήμανσης:
, για να επιλέξετε άλλα εργαλεία της Σήμανσης:
- Το εργαλείο κειμένου σάς επιτρέπει να πληκτρολογήσετε λέξεις στο στιγμιότυπο οθόνης σας. Πατήστε τον κύκλο, για να επιλέξετε ένα διαφορετικό χρώμα κειμένου, και πατήστε το
 , για να προσαρμόσετε τη γραμματοσειρά του κειμένου, το μέγεθος και τη στοίχιση.
, για να προσαρμόσετε τη γραμματοσειρά του κειμένου, το μέγεθος και τη στοίχιση. - Το εργαλείο υπογραφής σάς επιτρέπει να προσθέσετε γρήγορα την υπογραφή σας, την οποία έχετε αποθηκεύσει.
- Το εργαλείο μεγέθυνσης τοποθετεί έναν μεγεθυντικό φακό στο στιγμιότυπο οθόνης σας, για να μεγεθύνει το τμήμα που καλύπτει. Σύρετε τον μεγεθυντικό φακό, χρησιμοποιήστε την μπλε κουκίδα, για να προσαρμόσετε το μέγεθος του μεγεθυντικού φακού, και χρησιμοποιήστε την πράσινη κουκίδα, για να αυξήσετε ή να μειώσετε το επίπεδο μεγέθυνσης.
- Πατήστε ένα σχήμα (ορθογώνιο, κύκλος, φούσκα ομιλίας ή βέλος), για να το τοποθετήσετε στο στιγμιότυπο οθόνης σας. Κατόπιν, σύρετε το σχήμα εκεί όπου το θέλετε και χρησιμοποιήστε τις μπλε κουκίδες, για να προσαρμόσετε το μέγεθος και το σχήμα του. Χρησιμοποιήστε τις πράσινες κουκίδες, για να προσαρμόσετε την καμπύλη του βέλους και την εμφάνιση της φούσκας ομιλίας.

Ολοκλήρωση
Για να περικόψετε το στιγμιότυπο οθόνης σας, σύρετε τους μπλε οδηγούς στις άκρες και τις γωνίες του, για να εστιάσετε στο τμήμα της εικόνας που θέλετε να κρατήσετε.
Όταν ολοκληρώσετε, πατήστε το ![]() , για να μοιραστείτε το στιγμιότυπο οθόνης σας ή πατήστε “Τέλος”. Κατόπιν, επιλέξτε “Αποθήκευση στις φωτογραφίες” ή “Διαγραφή στιγμιότυπου”.
, για να μοιραστείτε το στιγμιότυπο οθόνης σας ή πατήστε “Τέλος”. Κατόπιν, επιλέξτε “Αποθήκευση στις φωτογραφίες” ή “Διαγραφή στιγμιότυπου”.



