Χρήση της Πολυδιεργασίας στο iPad
Στο iPad σας με iOS 11, μπορείτε να χρησιμοποιήσετε την Πολυδιεργασία για να εργάζεστε με δύο εφαρμογές ταυτόχρονα, να απαντάτε σε email ενώ παρακολουθείτε ένα βίντεο, να αλλάζετε εφαρμογές με χειρονομίες και πολλά άλλα.
Εναλλαγή εφαρμογών χρησιμοποιώντας χειρονομίες
Χρησιμοποιήστε χειρονομίες πολυδιεργασίας στο iPad σας, για να δείτε γρήγορα την εναλλαγή εφαρμογών, να κάνετε εναλλαγή σε μια άλλη εφαρμογή ή να επιστρέψετε στην οθόνη Αφετηρίας. Δείτε πώς:
- Εμφάνιση εναλλαγής εφαρμογών: Από το κάτω μέρος της οθόνης, σαρώστε προς τα επάνω με ένα δάχτυλο ή κάντε διπλό κλικ στο κουμπί Αφετηρίας για να δείτε όλες τις ανοικτές εφαρμογές σας. Σαρώστε προς τα δεξιά με ένα δάχτυλο για να βρείτε και να ανοίξετε μια άλλη εφαρμογή.
- Εναλλαγή εφαρμογών: Όταν χρησιμοποιείτε μια εφαρμογή, σαρώστε προς τα δεξιά ή τα αριστερά με τέσσερα ή πέντε δάχτυλα για να μεταβείτε σε μια εφαρμογή που χρησιμοποιούσατε πριν.
- Επιστροφή στην οθόνη Αφετηρίας: Ενώ χρησιμοποιείτε μια εφαρμογή, συγκλίνετε τέσσερα ή πέντε δάχτυλα μαζί στην οθόνη.

Χρήση του Dock για ταυτόχρονη εργασία με περισσότερες εφαρμογές
Το Dock σάς επιτρέπει να ανοίξετε άμεσα εφαρμογές και να κάνετε εναλλαγή μεταξύ εφαρμογών από οποιαδήποτε εφαρμογή βρίσκεστε. Μπορείτε ακόμα και να προσαρμόσετε την αριστερή πλευρά του Dock με τις αγαπημένες εφαρμογές σας. Στη δεξιά πλευρά, μπορείτε να δείτε τις εφαρμογές που χρησιμοποιήσατε πρόσφατα και τις εφαρμογές που είναι ανοικτές στο iPhone και τον Mac σας.
Μπορείτε να βρείτε το Dock στο κάτω μέρος της οθόνης Αφετηρίας. Για να δείτε το Dock όταν χρησιμοποιείτε μια εφαρμογή, σαρώστε προς τα επάνω από το κάτω μέρος της οθόνης με ένα δάχτυλο.
Για να προσαρμόσετε το Dock με τις αγαπημένες εφαρμογές σας, πατήστε παρατεταμένα μια εφαρμογή στην οθόνη Αφετηρίας και σύρετέ την άμεσα στην αριστερή πλευρά του Dock.
Για να καταργήσετε μια εφαρμογή από το Dock, πατήστε παρατεταμένα μια εφαρμογή στην αριστερή πλευρά του Dock και σύρετέ την αμέσως εκτός του Dock.

Ταυτόχρονη χρήση δύο εφαρμογών
Με το Dock, είναι εύκολο να εργάζεστε ταυτόχρονα με πολλές εφαρμογές. Σύρετε μια εφαρμογή εκτός του Dock για να δημιουργήσετε μια προβολή Slide Over ή σύρετε την εφαρμογή στη δεξιά ή αριστερή πλευρά της οθόνης για να δημιουργήσετε μια προβολή Split View. Μπορείτε ακόμα και να εργαστείτε με μια εφαρμογή σε λειτουργία Slide Over, να προβάλετε δύο εφαρμογές σε λειτουργία Split View και να παρακολουθήσετε μια ταινία ή να χρησιμοποιήσετε το FaceTime σε λειτουργία “Εικόνας εντός εικόνας”, όλα από την ίδια οθόνη.
Άνοιγμα δεύτερης εφαρμογής με τη λειτουργία Slide Over
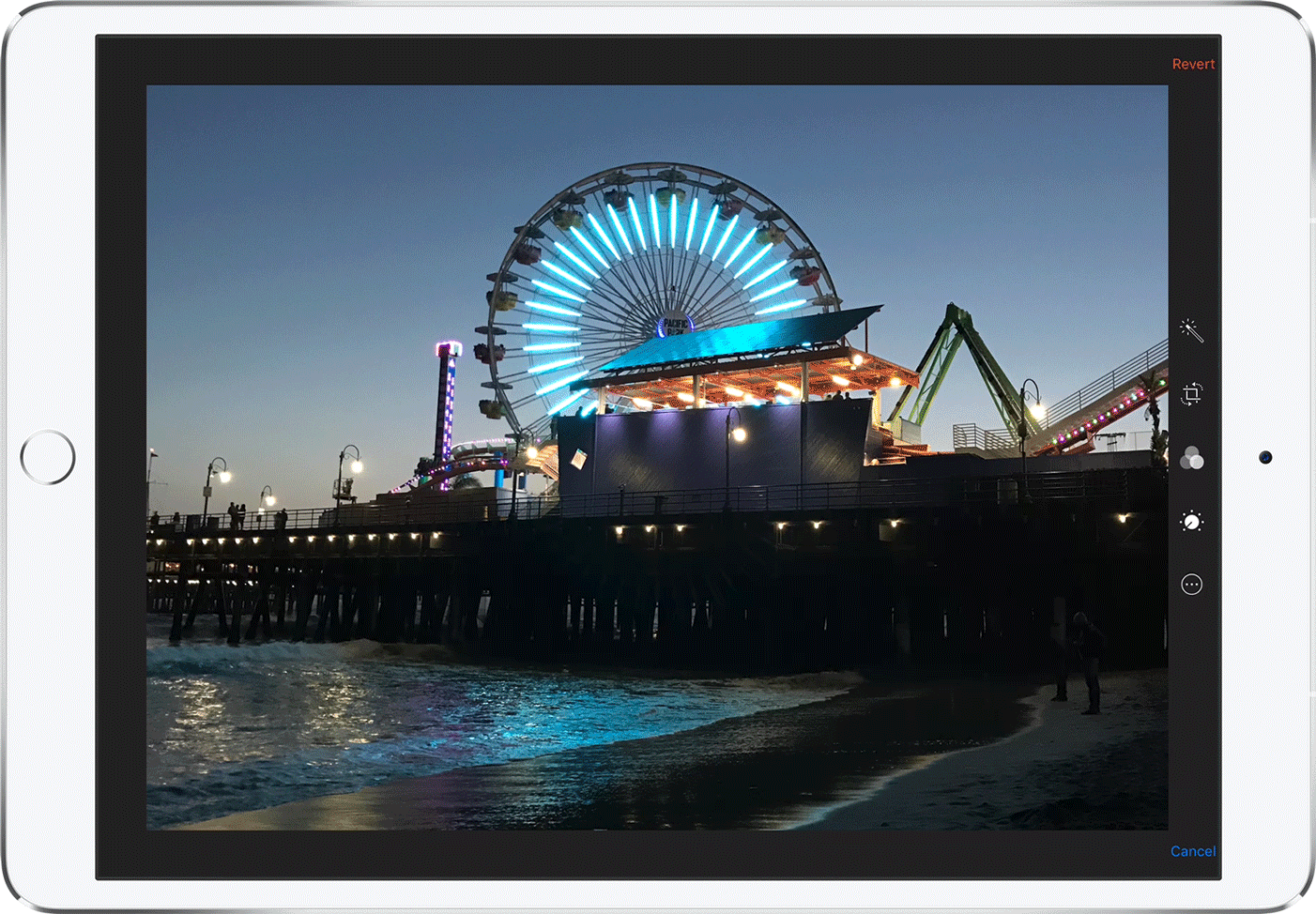
Χρησιμοποιήστε τη λειτουργία Slide Over για να εργαστείτε με μια εφαρμογή που εμφανίζεται μπροστά από οποιοδήποτε ανοιχτή εφαρμογή, ακόμα και πάνω από δύο εφαρμογές σε λειτουργία Split View. Δείτε πώς:
- Ανοίξτε μια εφαρμογή.
- Σαρώστε προς τα επάνω από το κάτω μέρος της οθόνης για να ανοίξετε το Dock.
- Στο Dock, πατήστε παρατεταμένα τη δεύτερη εφαρμογή που θέλετε να ανοίξετε και έπειτα σύρετε την εφαρμογή στην οθόνη.
Αν εργάζεστε με δύο εφαρμογές σε λειτουργία Split View και θέλετε να ανοίξετε μια τρίτη εφαρμογή σε λειτουργία Slide Over, απλώς σύρετε προς τα επάνω από το κάτω μέρος της οθόνης για να ανοίξετε το Dock. Στη συνέχεια, σύρετε την εφαρμογή επάνω στο διαχωριστικό εφαρμογών.
Για να μετακινήσετε την εφαρμογή που είναι ανοιχτή σε λειτουργία Slide Over, πατήστε παρατεταμένα το ![]() και έπειτα σύρετε την εφαρμογή στην αριστερή ή δεξιά πλευρά της οθόνης.
και έπειτα σύρετε την εφαρμογή στην αριστερή ή δεξιά πλευρά της οθόνης.
Μπορείτε επίσης να μετακινήσετε εκτός οθόνης την εφαρμογή που είναι ανοιχτή σε λειτουργία Slide Over και να την επαναφέρετε όταν θέλετε να την χρησιμοποιήσετε. Απλώς τοποθετήστε το δάχτυλό σας στο ![]() και σύρετε την εφαρμογή προς τα δεξιά και έξω από την οθόνη. Όταν θέλετε να χρησιμοποιήσετε ξανά την εφαρμογή, σύρετε προς τα αριστερά από την δεξιά πλευρά της οθόνης.
και σύρετε την εφαρμογή προς τα δεξιά και έξω από την οθόνη. Όταν θέλετε να χρησιμοποιήσετε ξανά την εφαρμογή, σύρετε προς τα αριστερά από την δεξιά πλευρά της οθόνης.
Μπορείτε να χρησιμοποιήσετε τη λειτουργία Slide Over με το iPad Pro, το iPad (5ης γενιάς), το iPad Air και νεότερο μοντέλο ή το iPad mini 2 και νεότερο μοντέλο.
Ταυτόχρονη χρήση δύο εφαρμογών με τη λειτουργία Split View
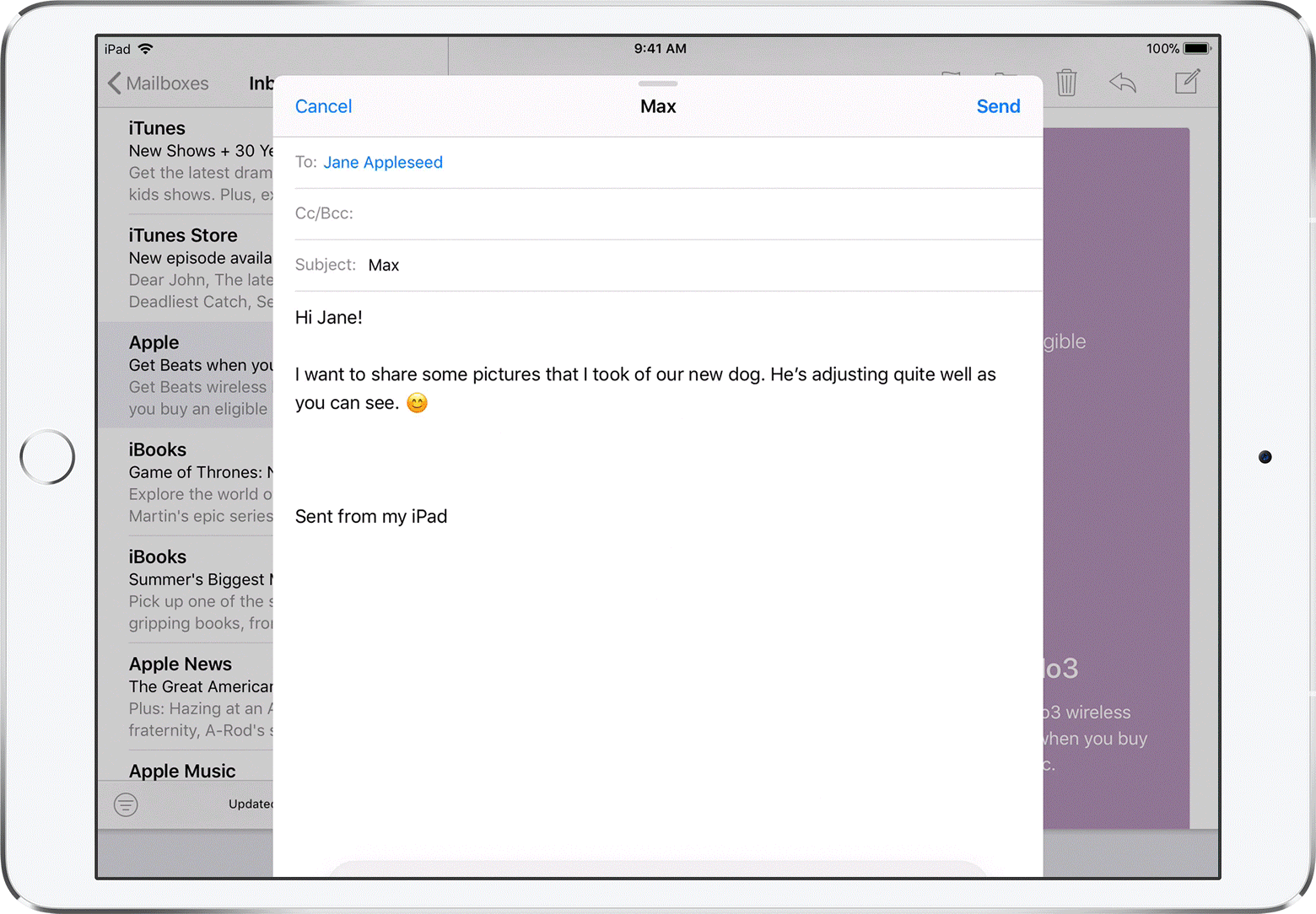
Με τη λειτουργία Split View μπορείτε να χρησιμοποιείτε ταυτόχρονα δύο εφαρμογές. Για παράδειγμα, μπορείτε να προβάλετε φωτογραφίες καθώς γράφετε ένα email. Ή να βλέπετε μια τοποθεσία στους Χάρτες ενώ αναζητάτε προορισμούς διακοπών στο Safari.
Για να χρησιμοποιήστε τη λειτουργία Split View:
- Ανοίξτε μια εφαρμογή.
- Σαρώστε προς τα επάνω από το κάτω μέρος της οθόνης για να ανοίξετε το Dock.
- Στο Dock, πατήστε παρατεταμένα τη δεύτερη εφαρμογή που θέλετε να ανοίξετε και έπειτα σύρετε την εφαρμογή στη δεξιά ή αριστερή πλευρά της οθόνης.
- Αν η εφαρμογή ανοίξει σε λειτουργία Slide Over, σύρετε το
 προς τα επάνω.
προς τα επάνω.
Δείτε πώς μπορείτε να προσαρμόσετε τη λειτουργία Split View:
- Για να μοιράστε ίσο χώρο στην οθόνη και στις δύο εφαρμογές, σύρετε το διαχωριστικό εφαρμογών στο κέντρο της οθόνης.
- Για να μετατρέψετε μια λειτουργία Split View σε λειτουργία Slide Over, σύρετε προς τα κάτω από το επάνω μέρος της εφαρμογής.
- Για να κλείσετε τη λειτουργία Split View, σύρετε το διαχωριστικό εφαρμογών επάνω στην εφαρμογή που θέλετε να κλείσετε.
Μπορείτε να χρησιμοποιείτε τη λειτουργία Split View με iPad Pro, iPad (5ης γενιάς), iPad Air 2 ή iPad mini 4.
Χρήση εφαρμογών ενώ παρακολουθείτε ένα βίντεο με τη λειτουργία Εικόνα εντός εικόνας
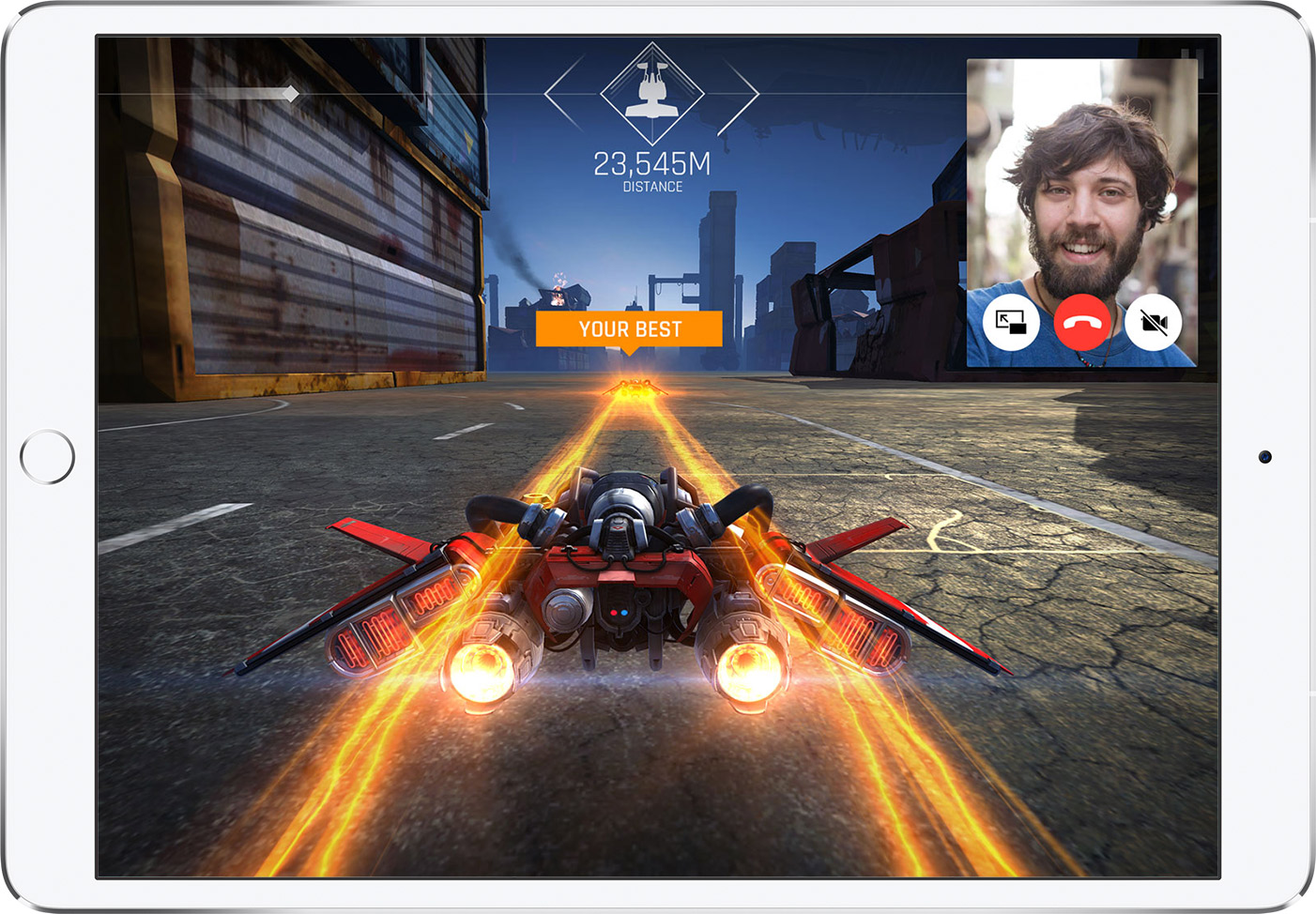
Με τη λειτουργία Εικόνας εντός εικόνας, μπορείτε να κάνετε διάφορα πράγματα, όπως να απαντήσετε σε ένα email ενώ παρακολουθείτε μια τηλεοπτική εκπομπή. Εάν χρησιμοποιείτε το FaceTime ή παρακολουθείτε μια ταινία, πατήστε ![]() και η οθόνη του βίντεο θα περιοριστεί σε μια γωνία της οθόνης. Έπειτα, μπορείτε να ανοίξετε μια δεύτερη εφαρμογή και η αναπαραγωγή του βίντεο θα συνεχίσει κανονικά.
και η οθόνη του βίντεο θα περιοριστεί σε μια γωνία της οθόνης. Έπειτα, μπορείτε να ανοίξετε μια δεύτερη εφαρμογή και η αναπαραγωγή του βίντεο θα συνεχίσει κανονικά.
Για να μετακινήσετε το βίντεο, σύρετέ το σε άλλη γωνία. Για να δείτε ξανά το βίντεο σε πλήρη οθόνη, πατήστε ![]() στην αριστερή γωνία του βίντεο.
στην αριστερή γωνία του βίντεο.
Μπορείτε να χρησιμοποιήσετε τη λειτουργία Εικόνα εντός εικόνας με το iPad Pro, το iPad (5ης γενιάς), το iPad Air και νεότερο μοντέλο ή το iPad mini 2 και νεότερο μοντέλο.

Μεταφορά και απόθεση μεταξύ εφαρμογών
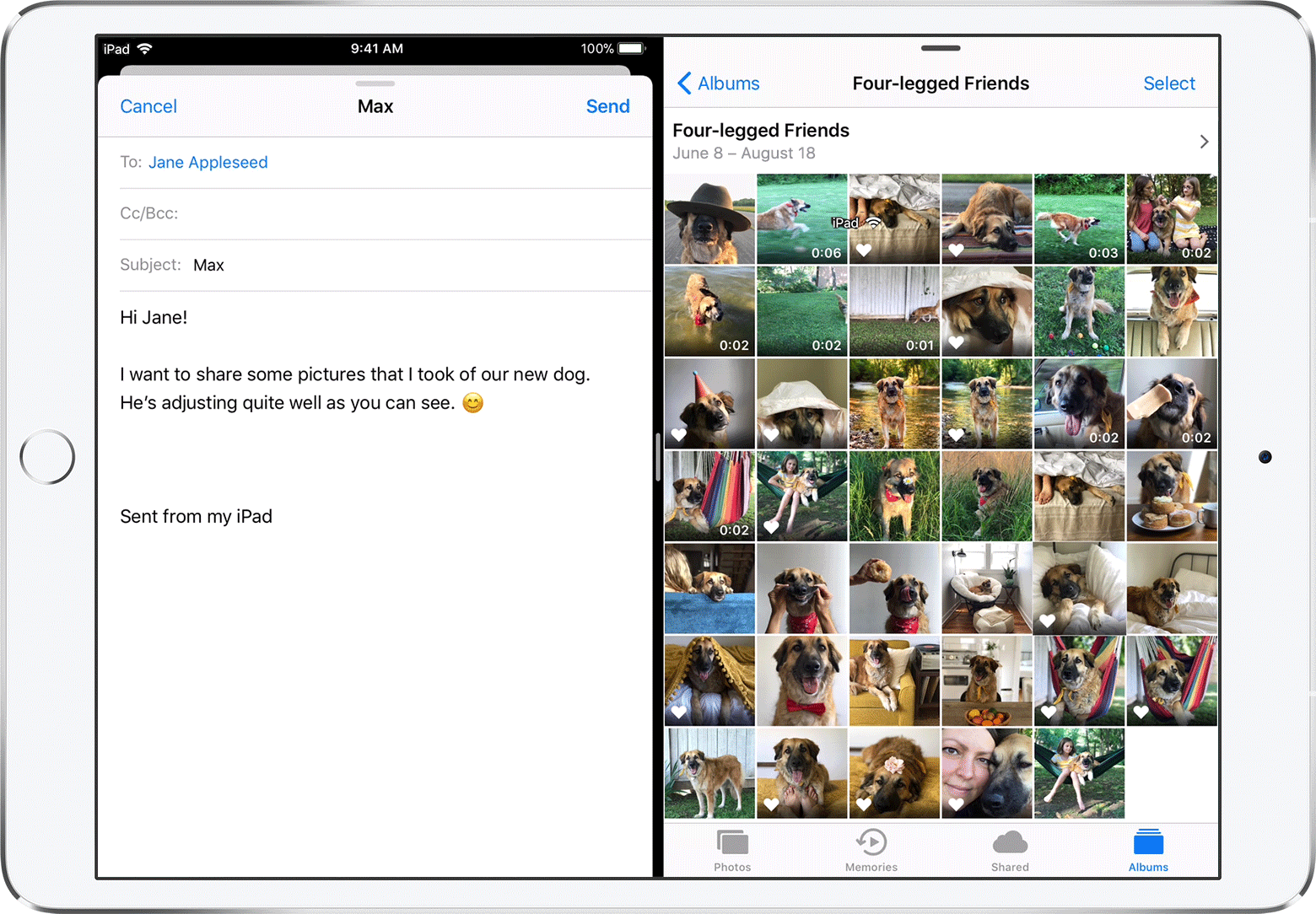
Με τη δυνατότητα μεταφοράς και απόθεσης, μπορείτε να μεταφέρετε κείμενο, φωτογραφίες και αρχεία μεταξύ εφαρμογών. Για παράδειγμα, μπορείτε να σύρετε κείμενο από το Safari σε μια σημείωση, μια εικόνα από τις Φωτογραφίες σε ένα email ή ένα συμβάν ημερολογίου σε ένα μήνυμα κειμένου. Δείτε πώς:
- Ανοίξτε τις δύο εφαρμογές σε λειτουργία Split View ή Slide Over.
- Πατήστε παρατεταμένα το στοιχείο μέχρι να ανασηκωθεί. Για να επιλέξετε πολλά στοιχεία, πατήστε παρατεταμένα ένα στοιχείο, σύρετέ το ελαφρώς και έπειτα συνεχίστε να το κρατάτε πατημένο καθώς επιλέγετε επιπλέον στοιχεία με ένα άλλο δάχτυλο. Μια ταμπέλα εμφανίζει τον αριθμό των επιλεγμένων στοιχείων. Για να σύρετε και να αποθέσετε κείμενο, επιλέξτε πρώτα το κείμενο και έπειτα πατήστε το παρατεταμένα μέχρι να ανασηκωθεί.
- Σύρετε και αποθέστε το στοιχείο στην άλλη εφαρμογή.

Ενεργοποίηση ή απενεργοποίηση δυνατοτήτων Πολυδιεργασίας
Για να ενεργοποιήσετε ή να απενεργοποιήσετε τις δυνατότητες Πολυδιεργασίας, μεταβείτε στην επιλογή Ρυθμίσεις > Γενικά > Πολυδιεργασία και Dock, όπου μπορείτε να κάνετε τα εξής:
- Επιτρέπονται πολλές εφαρμογές: Απενεργοποιήστε αυτήν την επιλογή εάν δεν θέλετε να χρησιμοποιήσετε τις λειτουργίες Slide Over ή Split View.
- Συνεχής υπέρθεση βίντεο: Απενεργοποιήστε αυτήν την επιλογή εάν δεν θέλετε να χρησιμοποιήσετε τη λειτουργία Εικόνα εντός εικόνας.
- Χειρονομίες: Απενεργοποιήστε αυτήν την επιλογή εάν δεν θέλετε να χρησιμοποιήσετε τις χειρονομίες πολυδιεργασίας για να εμφανιστεί η εναλλαγή εφαρμογών, να επιστρέψετε στην οθόνη Αφετηρίας και πολλά άλλα.
- Προτεινόμενες και πρόσφατες εφαρμογές: Ενεργοποιήστε αυτήν την επιλογή για να εμφανίζονται οι εφαρμογές που χρησιμοποιήσατε πρόσφατα στη δεξιά πλευρά του Dock.

Χρήση της λειτουργίας Ανανέωσης εφαρμογών στο υπόβαθρο
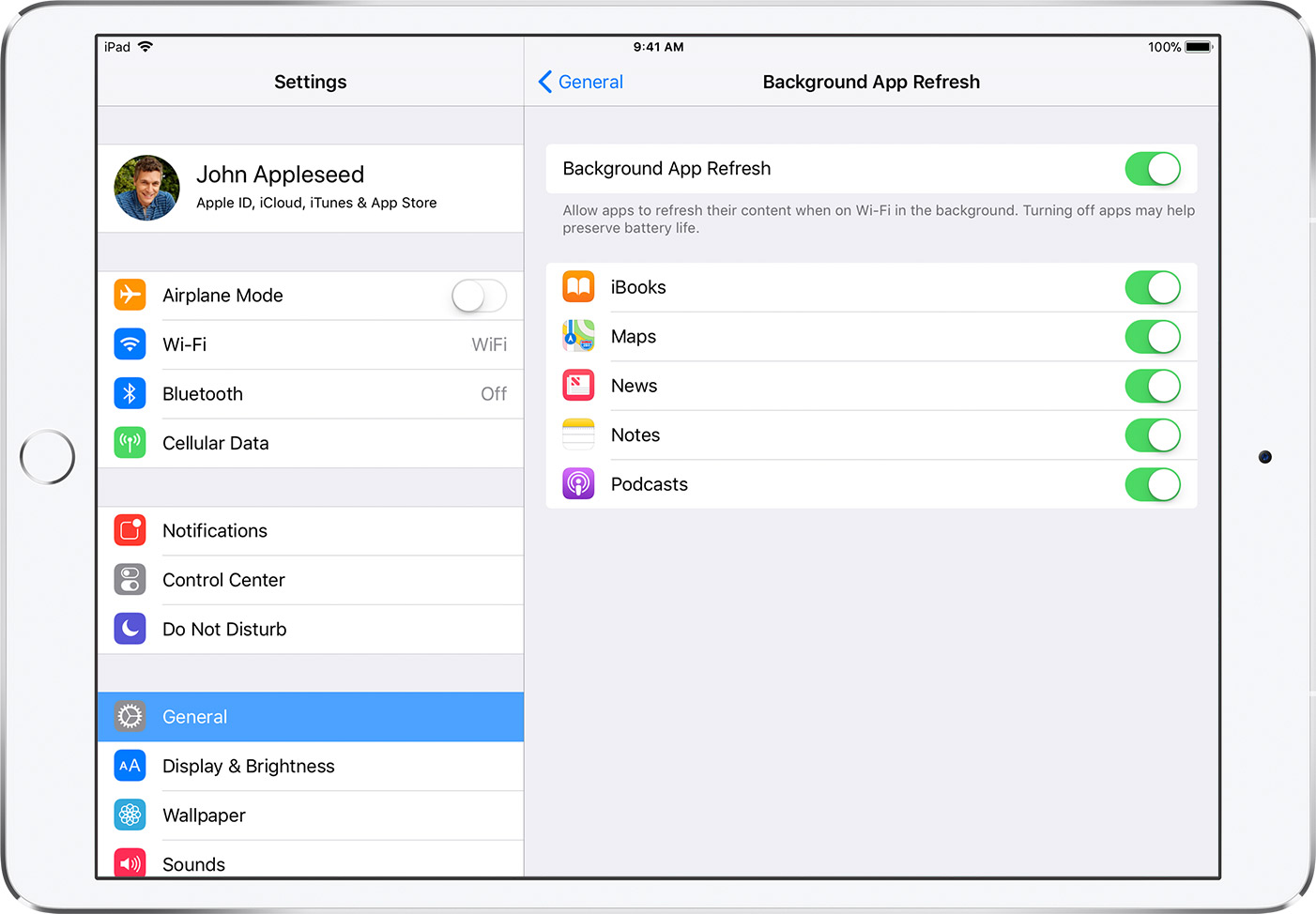
Όταν μεταβείτε σε μια άλλη εφαρμογή, κάποιες εφαρμογές εξακολουθούν να εκτελούνται για μικρό χρονικό διάστημα προτού μεταβούν σε κατάσταση αναστολής. Οι εφαρμογές που βρίσκονται σε κατάσταση αναστολής δεν χρησιμοποιούνται ενεργά, δεν είναι ανοιχτές και δεν καταναλώνουν πόρους του συστήματος. Με τη λειτουργία Ανανέωσης εφαρμογών στο υπόβαθρο, οι εφαρμογές που βρίσκονται σε κατάσταση αναστολής μπορούν να ελέγχουν για ενημερώσεις και νέο περιεχόμενο.
Αν θέλετε οι εφαρμογές που βρίσκονται σε κατάσταση αναστολής να ελέγχουν για νέο περιεχόμενο, μεταβείτε στις Ρυθμίσεις > Γενικά > Ανανέωση εφ. στο υπόβαθρο, και ενεργοποιήστε την επιλογή “Ανανέωση εφ. στο υπόβαθρο”. Αν κλείσετε μια εφαρμογή από την εναλλαγή εφαρμογών, η εφαρμογή ενδέχεται να μην μπορεί να εκτελεστεί ή να ελέγξει για νέο περιεχόμενο μέχρι να την ανοίξετε ξανά.




