
Χρησιμοποιήστε την εφαρμογή Clips, για να εγγράψετε ένα βίντεο, να προσθέσετε φωτογραφίες και πολλά άλλα, και μοιραστείτε το αποτέλεσμα με τους φίλους σας και τα μέσα κοινωνικής δικτύωσης.

![]()
Με την εφαρμογή Clips, μπορείτε να εγγράψετε βίντεο και να προσθέσετε κινούμενες λεζάντες στο βίντεό σας κατά την εγγραφή. Μπορείτε επίσης να συνδυάσετε πολλά κλιπ βίντεο και στατικές φωτογραφίες για να δημιουργήσετε ένα ενιαίο συνεχόμενο βίντεο και, κατόπιν, να προσθέσετε εφέ, όπως φίλτρα, emoji και μουσική.

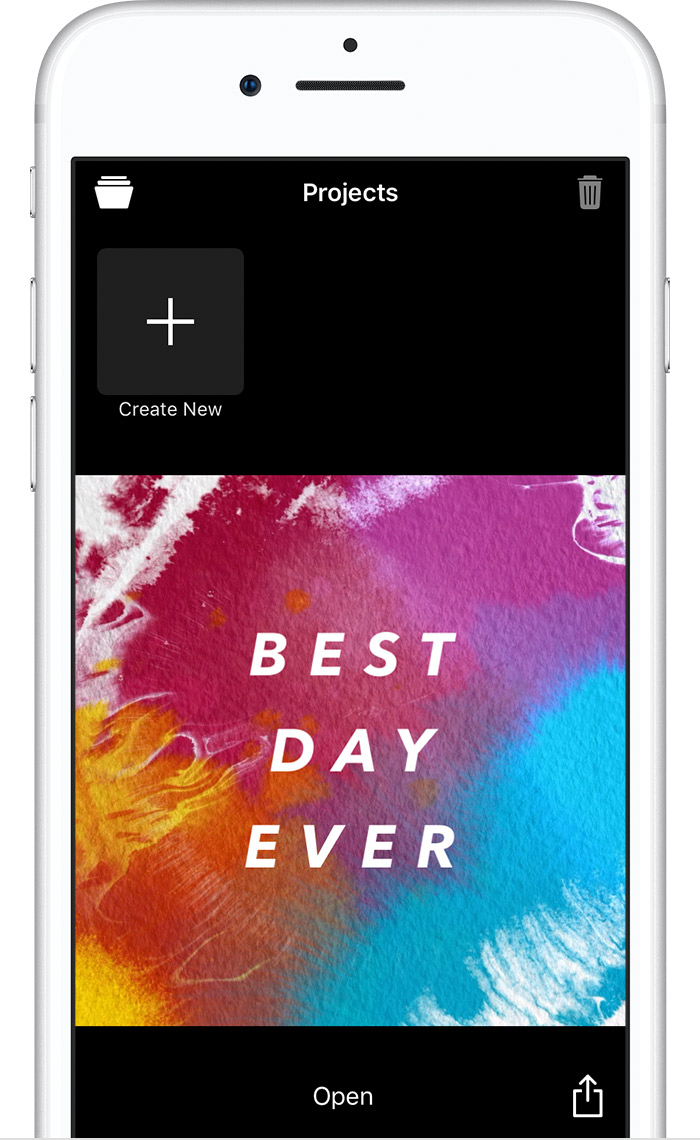
Εγγραφή νέου κλιπ βίντεο
- Ανοίξτε την εφαρμογή Clips.*
- Πατήστε το
 στην επάνω αριστερή γωνία και, στη συνέχεια, πατήστε το
στην επάνω αριστερή γωνία και, στη συνέχεια, πατήστε το  .
. - Για να ξεκινήσετε την εγγραφή, κρατήστε πατημένο το
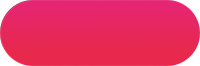 . Αν δεν θέλετε να κρατήσετε πατημένο το κουμπί, σαρώστε προς τα επάνω στο κουμπί εγγραφής, για να το κλειδώσετε.
. Αν δεν θέλετε να κρατήσετε πατημένο το κουμπί, σαρώστε προς τα επάνω στο κουμπί εγγραφής, για να το κλειδώσετε. - Για να σταματήσετε την εγγραφή, αφήστε το κουμπί εγγραφής. Αν έχετε κλειδώσει το κουμπί εγγραφής, πατήστε το, για να σταματήσετε την εγγραφή. Βρείτε το νέο κλιπ στη γραμμή χρόνου, στο κάτω μέρος της οθόνης.
- Για να δείτε τα κλιπ που εγγράψατε, πατήστε ένα κλιπ στη γραμμή χρόνου και, στη συνέχεια, πατήστε το
 .
.
*Δεν μπορείτε να βρείτε την εφαρμογή Clips; Κάντε σάρωση προς τα κάτω από το μέσο της οθόνης Αφετηρίας και, στη συνέχεια, πληκτρολογήστε τη λέξη “Clips” στη γραμμή αναζήτησης. Εξακολουθείτε να μην βλέπετε την εφαρμογή; Μπορεί να την έχετε αφαιρέσει.

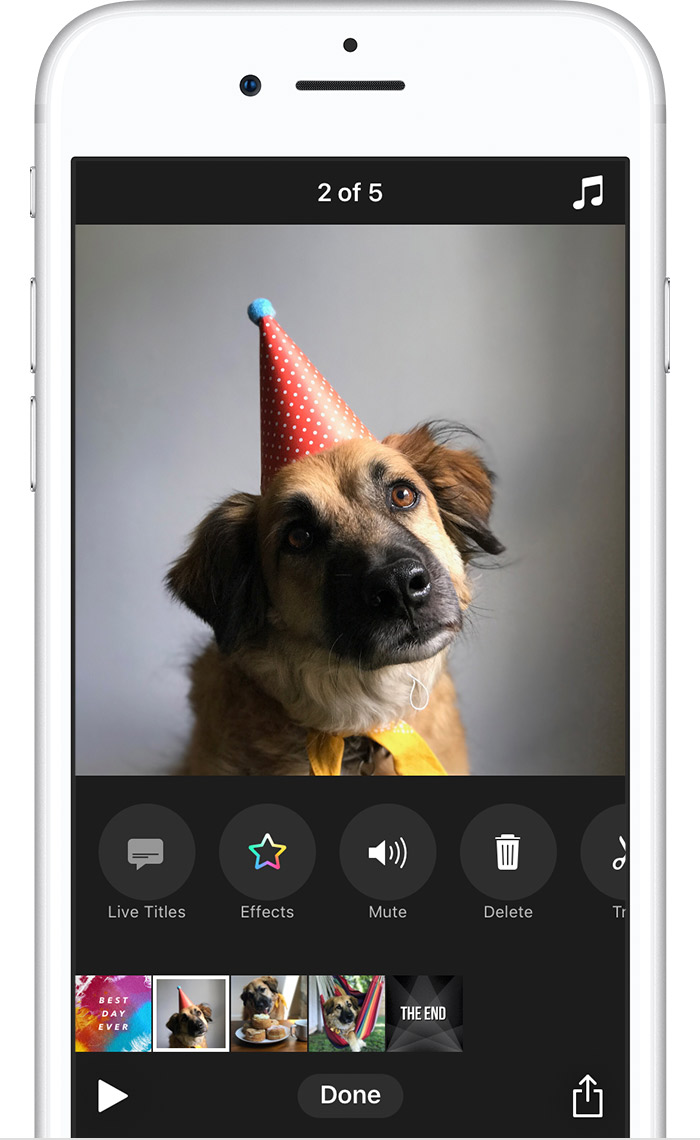
Προσθήκη περισσότερων κλιπ σε ένα βίντεο
Μπορείτε να συνεχίσετε να εγγράφετε νέα κλιπ και, στη συνέχεια, να τα συνδυάσετε, για να δημιουργήσετε ένα βίντεο. Μετά την προσθήκη ενός κλιπ σε ένα βίντεο, το νέο κλιπ θα εμφανίζεται μετά το προηγούμενο κλιπ στη γραμμή χρόνου. Όταν αναπαραγάγετε το βίντεο, θα αναπαραχθούν όλα τα κλιπ με τη σειρά που εμφανίζονται στη γραμμή χρόνου.
Μπορείτε επίσης να προσθέσετε υπάρχουσες στατικές εικόνες και βίντεο από τη βιβλιοθήκη σας ακολουθώντας τα παρακάτω βήματα:
- Πατήστε “Βιβλιοθήκη”.
- Πατήστε μια υπάρχουσα φωτογραφία ή βίντεο.
- Κρατήστε πατημένο το
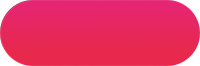 για το διάστημα της ώρας που θέλετε να εμφανίζεται η φωτογραφία ή το βίντεο. Για παράδειγμα, αν επιλέξετε μια φωτογραφία και κρατήσετε πατημένο το
για το διάστημα της ώρας που θέλετε να εμφανίζεται η φωτογραφία ή το βίντεο. Για παράδειγμα, αν επιλέξετε μια φωτογραφία και κρατήσετε πατημένο το 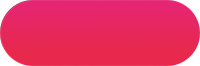 για τρία δευτερόλεπτα, η φωτογραφία θα εμφανίζεται στο βίντεό σας για τρία δευτερόλεπτα. Αντίστοιχα, αν επιλέξετε ένα βίντεο από τη βιβλιοθήκη σας και κρατήσετε πατημένο το
για τρία δευτερόλεπτα, η φωτογραφία θα εμφανίζεται στο βίντεό σας για τρία δευτερόλεπτα. Αντίστοιχα, αν επιλέξετε ένα βίντεο από τη βιβλιοθήκη σας και κρατήσετε πατημένο το 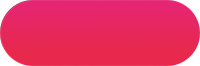 για πέντε δευτερόλεπτα, θα εμφανίζονται τα πρώτα πέντε δευτερόλεπτα του περιεχομένου του στο νέο σας βίντεο.
για πέντε δευτερόλεπτα, θα εμφανίζονται τα πρώτα πέντε δευτερόλεπτα του περιεχομένου του στο νέο σας βίντεο. - Αφού προσθέσετε ένα κλιπ, μπορείτε να αλλάξετε τη σειρά των κλιπ ή να τα αφαιρέσετε.
- Για να αλλάξετε τη σειρά των κλιπ, πατήστε παρατεταμένα ένα κλιπ στη γραμμή χρόνου και, κατόπιν, σύρετέ το προς τα αριστερά ή δεξιά.
- Για να αφαιρέσετε ένα κλιπ από ένα βίντεο, επιλέξτε το κλιπ στη γραμμή χρόνου και, κατόπιν, πατήστε το
 . Εναλλακτικά, σύρετε το κλιπ προς την κορυφή της οθόνης.
. Εναλλακτικά, σύρετε το κλιπ προς την κορυφή της οθόνης.

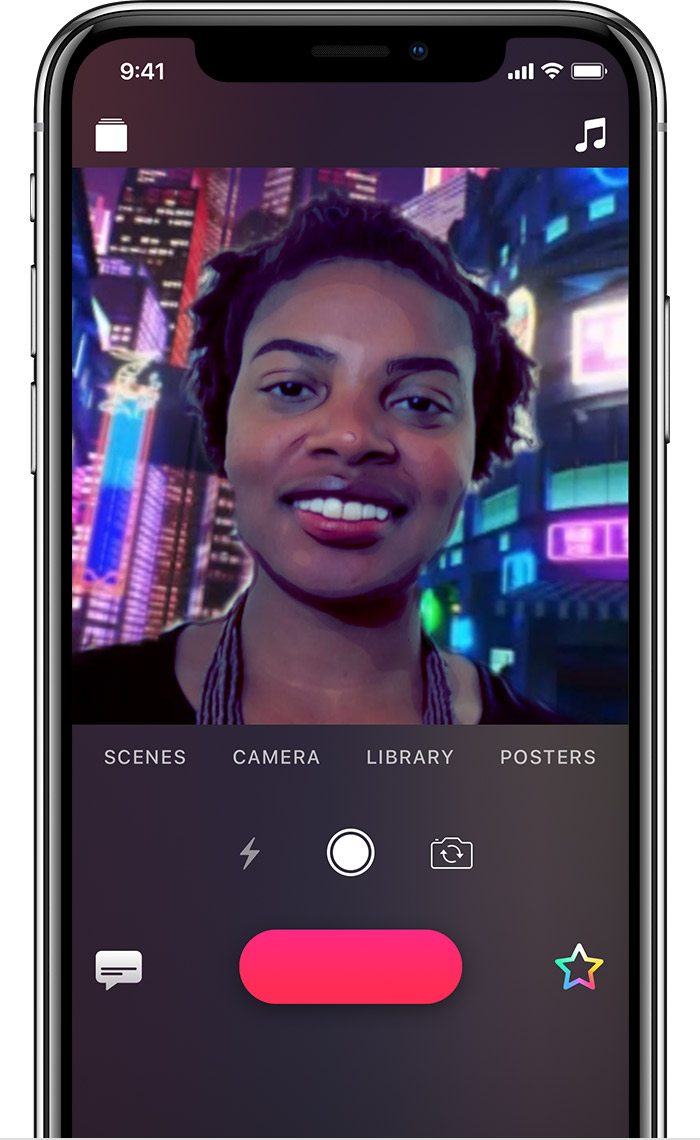
Προσθήκη μιας σκηνής selfie από το iPhone X σας
Οι σκηνές selfie στο iPhone X κάνουν τα Clips ακόμα πιο διασκεδαστικά. Με την κάμερα TrueDepth, μπορείτε να ενσωματωθείτε σε πανέμορφα τοπία και σκηνές αφηρημένης τέχνης με δυνατότητα κίνησης ή ακόμη και να “επιβιβαστείτε” στο Millennium Falcon της ταινίας Ο πόλεμος των άστρων: Επεισόδιο 8 – Οι τελευταίοι Τζεντάι.
Κάθε σκηνή προσφέρει μια ολοκληρωμένη εμπειρία 360 μοιρών. Έτσι, όπως και αν κρατήσετε το iPhone X, το σκηνικό σας περιβάλλει πάντα από όλες τις πλευρές.
- Πατήστε “Σκηνές”
- Επιλέξτε τη σκηνή που θέλετε να χρησιμοποιήσετε.
- Κρατήστε το iPhone X μπροστά από το πρόσωπό σας.
- Κρατήστε πατημένο το
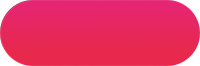 , για να προσθέσετε τη σκηνή στη γραμμή χρόνου της ταινίας σας.
, για να προσθέσετε τη σκηνή στη γραμμή χρόνου της ταινίας σας.

Κοινή χρήση βίντεο
- Αν το βίντεο που θέλετε να μοιραστείτε δεν είναι ανοιχτό, πατήστε το
 στην επάνω αριστερή γωνία.
στην επάνω αριστερή γωνία. - Κάντε σάρωση προς τα αριστερά, για να δείτε όλα τα βίντεό σας και, κατόπιν, πατήστε ένα έργο βίντεο για να το ανοίξετε.
- Πατήστε το
 και, στη συνέχεια, επιλέξτε Mail, Μηνύματα ή την αγαπημένη σας εφαρμογή μέσων κοινωνικής δικτύωσης.
και, στη συνέχεια, επιλέξτε Mail, Μηνύματα ή την αγαπημένη σας εφαρμογή μέσων κοινωνικής δικτύωσης.
Διαγραφή ενός έργου
- Πατήστε το
 στην επάνω αριστερή γωνία.
στην επάνω αριστερή γωνία. - Επιλέξτε το έργο που θέλετε να διαγράψετε.
- Πατήστε το
 .
.



