Βασικά το θέμα δεν μπορεί να προκαλείται από το ίδιο το Mavericks, αφού προφανώς έχει ελεγχθεί πριν από την κυκλοφορία του. Συνεπώς το όποιο(α) αίτιο πρέπει να αναζητηθεί στο μηχάνημα.
1. Σε μηχανικό δίσκο, κατά το update πιθανόν να έχουν γίνει εγγραφές σε προβληματικούς τομείς (sectors), ενώ μπορεί να εμφανίζεται το beach ball. Παίρνετε λοιπόν ένα backup και τρέχετε το Reinstall OS X. Όπως και να έχει το θέμα τρέχετε και ένα Verify Disk με το Disk Utility ενώ εφ’ όσον απαιτηθεί επισκευάζετε τον δίσκο.
2. Ενδέχεται, το update να μην εγκαταστάθηκε σωστά ή πλήρως. Και σε αυτή την περίπτωση το Reinstall OS X μπορεί να βοηθήσει.
3. Αν το μηχάνημα έτρεχε το Snow Leopard, αρχικά η RAM του πρέπει να είναι τουλάχιστον 4GB ώστε το Mavericks να τρέξει ικανοποιητικά. Επίσης, αφού το μηχάνημα είναι κάποιων ετών και οι τρέχουσες εφαρμογές είναι προσαρμοσμένες σε πιο πρόσφατο hardware, προκαλούνται εκ προοιμίου καθυστερήσεις.
Πάντως όσο αφορά στην RAM γενικότερα, η Apple συνιστά για το Mavericks 2GB όμως η εμπειρια έχει δείξει ότι απαιτούνται τουλάχιστον 4GB, ενώ για πλήρη αξιοποίηση των επιδόσεων του μηχανήματος ίσως πρέπει πλέον να σκεφθεί κανείς τα 8-16GB.
4. Σε μηχανήματα του 2011 και παλαιότερα μπορεί να διαπιστώσετε μείωση των επιδόσεων τους. Ίσως και αυτό να οφείλεται ότι οι τρέχουσες εφαρμογές είναι προσαρμοσμένες σε πιο πρόσφατο hardware.
5. Σε non Apple SSDs, βεβαιωθείτε ότι είναι ενεργοποιημένο το trim enabler.
6. Ελέγχετε την συμβατότητα των εφαρμογών τρίτων developers, ιδιαίτερα αυτών που παρεμβαίνουν στο kernel του OS X (log-in items, add-ons, plug-ins, extensions, scanners).
Επιπλέον για όλες τις εκδόσεις του OS X:
◆ Διαδικασία :
• Αποσυνδέετε όλες τις non-Apple περιφερειακές συσκευές.
• Restart το Mac, είναι είναι ένα απλό, αποτελεσματικό βήμα, αφού κλείνει background processes, απελευθερώνει RAM, σε γενικές γραμμές δίνει ένα φρέσκο ξεκίνημα.
◆ Έλεγχος πιθανών αιτίων :
1. Ανεπαρκής RAM
Βασικό αίτιο μείωσης των επιδόσεων είναι η εξάντληση της εγκατεστημένης RAM. Τότε την υποκαθιστά η εγγενώς αργή virtual RAM (VR) που αποθηκεύει data στον δίσκο.
Όταν λοιπόν στο Activity Monitor, αθροιστικά οι τιμές των “Page outs” και “Swap used” είναι υψηλές, χονδρικά πάνω από 2GB και το “Free” είναι κοντά στο μηδέν, η ανεπαρκής μνήμη συμβάλει στις καθυστερήσεις.
Είναι γενικά αποδεκτό το “όσο περισσότερη RAM τόσο το καλύτερο”. Ενώ με τις παρούσες συνθήκες του OS X, του Mountain Lion δηλαδή, η εργοστασιακά εγκατεστημένη RAM των 4GB πάρα πολλές φορές ανταποκρίνεται οριακά στις απαιτήσεις του χρήστη. Συνεπώς η αναβάθμιση της σε 8GB ίσως να είναι επιβεβλημένη, ενώ καλό θα ήταν να επιλέξει κανείς τα 16GB εφ’ όσον το μηχάνημα το επιτρέπει.
Αν λοιπόν νομίζετε ότι η υπάρχουσα RΑΜ δεν καλύπτει τις ανάγκες σας, ίσως σκεφθείτε το upgrade της. Κατά κανόνα μπορείτε να κάνετε την αναβάθμιση μόνοι σας, ο βαθμός δυσκολίας είναι πολύ μικρός.

Πάντως για προσωρινή απελευθέρωση RAM πηγαίνετε /Applications/Utilities folder, ανοίγετε το Terminal, copy/paste την εντολή purge και Enter. Τα αποτελέσματα της εντολής είναι εμφανή, όμως να έχετε υπ’ όψη σας ότι η εντολή μπορεί να επιβραδύνει ανοιχτές εφαρμογές που έχουν ήδη αποθηκεύσει data στην μνήμη.
➠ Πριν το purge :

➠ Μετά το purge :
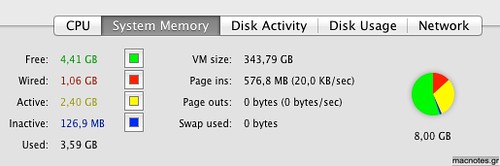
2. Θέματα στον δίσκο
α. Ανεπαρκής ελεύθερος χώρος
Ένα αίτιο για μείωση της ταχύτητας του Mac μπορεί να είναι όταν γεμίσει πέραν του δέοντος ο Macintosh HD. Αυτό μπορεί να συμβεί λόγω σταδιακής συσσώρευσης μεγάλου όγκου αρχείων, ιδιαίτερα φωτογραφιών. Η κατάσταση επιδεινώνεται, όταν μοιραία συσσωρεύονται και διπλότυπα αρχεία και πάλι ιδιαίτερα φωτογραφιών.
Για να αποδώσει, για να έχει τις αναμενόμενες επιδόσεις ο δίσκος ή το σύστημα αν προτιμάτε, θα πρέπει ο ελεύθερος χώρος του δίσκου (Available)) να αντιπροσωπεύει ≈20% της συνολικής του χωρητικότητας (Capacity). Διαφορετικά μπορεί να διαπιστώσετε αισθητή έως δραματική μείωση στις επιδόσεις του μηχανήματος.

β. Ενδεχόμενη βλάβη
Δίσκοι που φθίνουν δεν μπορεί να έχουν καλές επιδόσεις, όμως η πιθανότητα απώλειας του συνόλου των δεδομένων σας, ιδιαίτερα σε έλλειψη backup είναι δυνητικά η χειρότερη εξέλιξη. Βέβαια ο δίσκος είναι ίσως το τελευταίο στοιχείο που μπορεί να προκαλέσει μείωση των επιδόσεων, πάντως εξετάζετε το μηχάνημα για περίεργους θορύβους και ερευνάτε τυχόν εμφάνιση ασυνήθων οθονών. Ενώ αν καταγράφονται περιοδικά κολλήματα και ενδεχόμενη βλάβη στον δίσκο, ίσως προδικάζουν βλάβη, όπως και η εμφάνιση του πολύχρωμου beach ball.
3. Υψηλή χρήση (ανάλωση) της CPU
Όταν η Central Processing Unit (CPU) του Mac επιβαρύνεται έστω κι από μια εφαρμογή, μπορεί να επιβραδύνει όλο το σύστημα. Για να την ελέγξετε πηγαίνετε /Applications/Utilities και ανοίγετε το Activity Monitor. Επιλέγετε Active processes και CPU. Αν στο %CPU δείτε κάποιο process στην κορυφή να αναλώνει πάνω από 50%, εντοπίσατε τον υπαίτιο. Το επιλέγετε λοιπόν και click το κόκκινο εξάγωνο “Quit Process”.

4. Γεμάτο Desktop
Η συσσώρευση στο Desktop πληθώρας αρχείων, φακέλων, screen shots, φωτογραφιών και λοιπών στοιχείων μπορεί να συμβάλει σε καθυστερήσεις. Το πιο απλό είναι να αποφεύγεται το δυνατόν η συσσώρευση στοιχείων, ή να τοποθετούνται όλα μαζί σε ένα φάκελο στο Desktop ή να ανατεθεί η διαχείριση τους στο Clean.
5. Ενεργοβόρες διεργασίες του Finder
Ανοίγετε ένα παράθυρο του Finder, πηγαίνετε View και τικάρετε το as List.

Στη συνέχεια πηγαίνετε Show View Options και βεβαιωθείτε ότι δεν είναι τικαρισμένα τα boxes :
α. Calculate all sizes, κάτι που υποδεικνύει στο σύστημα να υπολογίζει το μέγεθος του κάθε ενός αρχείου αλλά και το συνολικό άθροισμα τους. Αυτό έχει σαν συνακόλουθο εξαιρετικά υψηλή ανάλωση της CPU.
β. Show icon preview, κάτι που συνεπάγεται σημαντική ανάλωση της CPU για απεικόνιση των icons.

6. Πολλές ανοιχτές εφαρμογές
Όσο περισσότερες ανοιχτές εφαρμογές, τόσο μεγαλύτερος όγκος RAM απαιτείται/αναλώνεται. Κλείνετε λοιπόν τις μη αναγκαίες εφαρμογές, κάτι που δεν σημαίνει ότι το θέμα εξέλιπε αφού μπορεί να μην επαρκεί η RAM ακόμη και για μια μνημοβόρα εφαρμογή.
7. Σύνδεση internet
Για πάρα πολλές καθημερινές εργασίες είναι απαραίτητη η χρήση του δικτύου. Αν λοιπόν η online ταχύτητα δεν είναι ικανοποιητική, ή όταν κατά το φόρτωμα σελίδων εμφανίζεται το πολύχρωμο beach ball, τότε η βελτίωση της σύνδεσης μπορεί να επιλύσει το θέμα.
• Αρχικά ελέγχετε την ενσύρματη σύνδεση. Πηγαίνετε λοιπόν > System Preferences > Network, click “Assist me” και στη συνέχεια “Diagnostics”, οπότε αν όλα καλά θα αναδυθεί η οθόνη. Διαφορετικά, click “Continue” για να τρέξετε τα tests.

• Ελέγχετε ταχύτητα του δικτύου με το speedtest.net για παράδειγμα.
• Κλείνετε το router, το βγάζετε από την πρίζα, το ενεργοποιείτε ξανά μετά από 60″, ελέγχετε και πάλι την ταχύτητα του δικτύου.
• Ελέγχετε την ασύρματη σύνδεση, όπου κύριοι πρόξενοι δυσλειτουργιών είναι η ανεπαρκής ένταση του σήματος και παράσιτα που προέρχονται από συσκευές που λειτουργούν στη συχνότητα του router δηλαδή στα 2.4GHz.
8. Login Items
Απενεργοποιείτε Login Items που δεν χρησιμοποιείτε. Αν και έχουν να κάνουν με τους χρόνους του startup, τα processes τους μπορεί να αναλώνουν πόρους κατά την λειτουργία του μηχανήματος.
9. Αλλοιωμένα Caches
Στα caches φυλάσσονται data που χρησιμοποιεί το OS X για ταχύτερη φόρτωση διάφορων παραμέτρων. Σε αλλοίωση τους λοιπόν, μπορεί να προκύψουν καθυστερήσεις.
Καθαρίζοντας λοιπόν τα caches του συστήματος αλλά και εφαρμογών αυτά αναδημιουργούνται μόνο με τα τελευταία απαιτούμενα data, ενώ εξαλείφεται η αλλοίωση, το όποιο σχετικό πρόβλημα.
Διευκρινίζεται ότι το καθάρισμα των caches είναι μόνο ένα βήμα για αντιμετώπιση προβλημάτων και δεν πρέπει να γίνεται χωρίς λόγο αφού τα caches είναι σχεδιασμένα για επιτάχυνση της λειτουργίας του μηχανήματος.
Για καθάρισμα των caches λοιπόν, η πιο απλή πρακτική είναι με χρήση του OnyX.
10. Local Snapshots του Time Machine
Σε φορητά Macs, σημαντικός χώρος του boot drive καταλαμβάνεται από “Backups”. Αυτό συμβαίνει ώστε να μπορείτε να κάνετε χρήση του Time Machine για restore διαγραφέντων αρχείων χωρίς φυσική σύνδεση προς εξωτερικό δίσκο backup.
Αυτά τα backups λοιπόν μπορεί να προκαλέσουν επιβραδύνσεις μόνο σε μηχανικούς δίσκους αφού γίνονται βραδύτεροι όταν γεμίσουν με data πάνω από 50% της χωρητικότητας τους και συνεπώς το σύστημα αναγκάζεται λόγω των Local Snapshots να γράφει/διαβάζει καινούρια αρχεία από τα βραδύτερα τμήματα των δίσκων.
Μπορείτε να διαγράψετε τα snapshots με ταυτόχρονη απενεργοποίηση της διαδικασίας backup τους. Πηγαίνετε /Applications/Utilities, ανοίγετε το Terminal, copy/paste την πρώτη εντολή, πιστοποιηθείτε (οι τελείες δεν είναι εμφανείς κατά την πληκτρολόγηση) και Enter. Ενώ για να ενεργοποιήσετε ξανά την διαδικασία copy/paste την δεύτερη εντολή.
sudo tmutil disablelocal
sudo tmutil enablelocal
11. Χρήση malware scanners
Δεν υπάρχει κανένας απολύτως λόγος για χρήση ενός malware scanner ή ενός Antivirus utility αν προτιμάτε, σχεδόν όλα είναι πρόξενοι δυσλειτουργιών ενώ δεν προσφέρουν καμμία προστασία.
12. Αλλοιωμένα Disk Permissions
Μπορεί να προκαλέσουν περίεργες συμπεριφορές, ιδιαίτερα μετά από ένα μείζον upgrade ή από ένα restore του συστήματος με το Time Machine.




