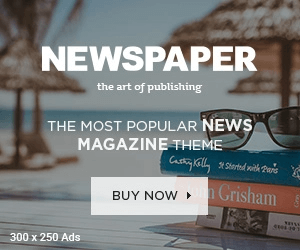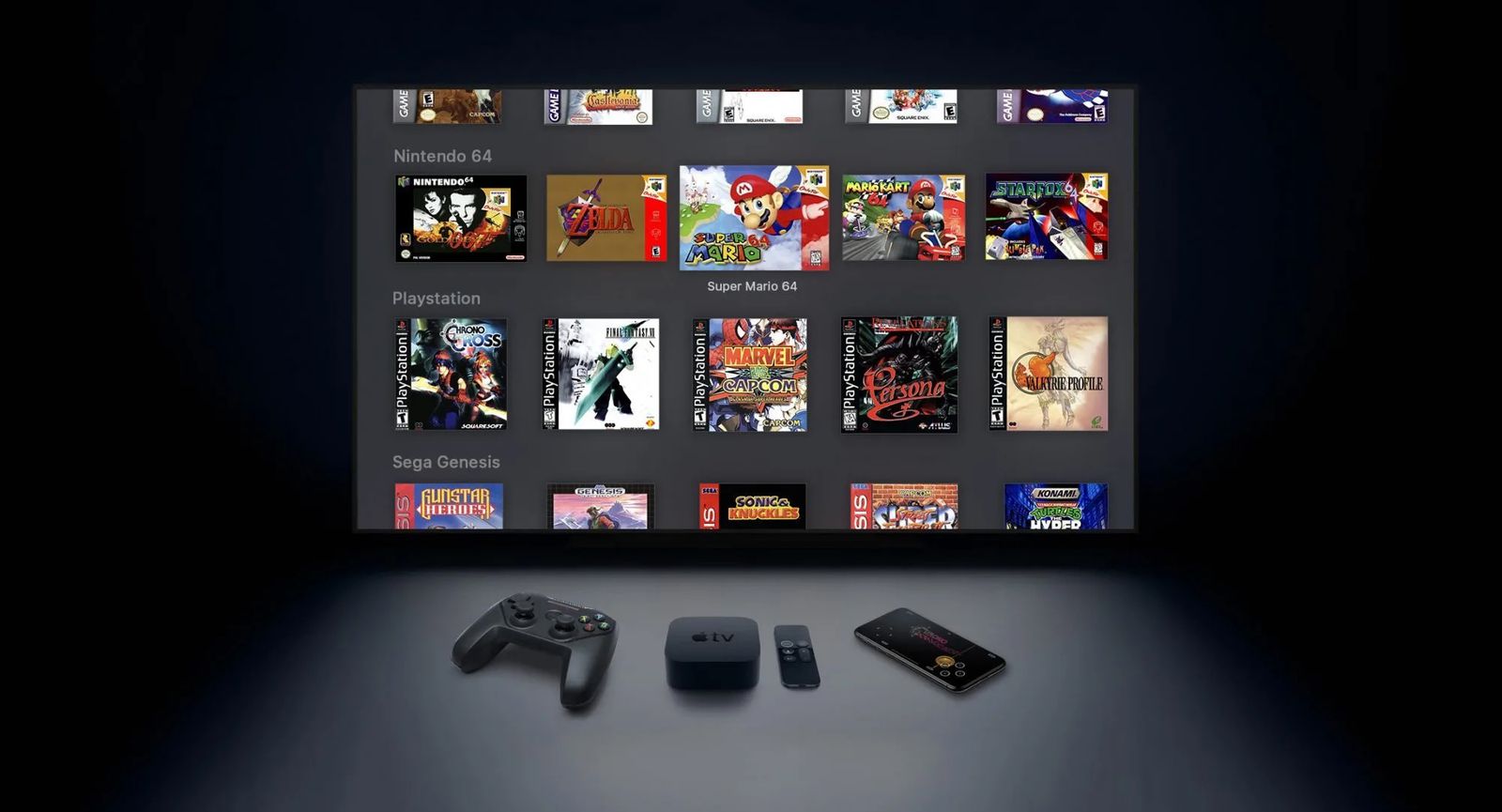Υπάρχουν πολλοί άνθρωποι που η δουλειά τους απαιτέι την άμεση μεταφορά φωτογραφιών από τις φορητές συσκευές τους τόσο στον σταθερό υπολογιστή όσο και στο laptop τους. Ένας εύκολος τρόπος είναι η χρήση του iCloud εντός της εφαρμογής iPhoto καθώς οι εικόνες εμφανίζονται άμεσα μετά την λήψη τους από κάποια φορητή συσκευή που είναι συνδεδεμένη με το iCloud. Ωστόσο, υπάρχουν και άλλοι εναλλακτικοί τρόποι μεταφοράς εικόνων στο desktop ή το laptop βοηθώντας έτσι στην απελευθέρωση χώρου στο iPhone μας ή το iPad.
Στον συγκεκριμένο οδηγό θα σας παρουσιάσουμε κάποιους εναλλακτικούς τρόπους μεταφοράς φωτογραφιών από το iPhone ή το iPad στον υπολογιστή Mac.
1) Μεταφορά φωτογραφιών από iPhone ή iPad χρησιμοποιώντας το iPhoto
Υπάρχουν δύο τρόποι να μεταφέρετε εικόνες από την iOS συσκευή σας, χρησιμοποιώντας το iPhoto στο Mac υπολογιστή σας. Ο πρώτος απαιτεί την σύνδεση της φορητής σας συσκευής με το Mac υπολογιστή σας. Ο δεύτερος δεν απαιτεί καμία ενσύρματη σύνδεση, παρά μόνο την σύνδεση της φορητής συσκευής σας με τον λογαριασμό σας στο iCloud.
Για να μεταφέρετε τις εικόνες σας μέσω USB σύνδεσης τότε ακολουθήστε τα επόμενα βήματα:
- Βήμα 1ο: Συνδέστε την iOS συσκευή σας στο Mac υπολογιστή σας μέσω κάποια θύρας USB
- Βήμα 2ο: Το iPhoto είναι το πιο πιθανό να ανοίξει αυτόματα, αλλά σε περίπτωση που δεν ανοίξει τότε ανοίξτε χειροκίνητα την εφαρμογή
- Βήμα 3ο: Επιλέξτε τις εικόνες που θέλετε να κάνετε Import στον υπολογιστή σας και πατήστε το Import All
- Βήμα 4ο: Εφόσον έχετε εισάγει τις εικόνες που επιθυμείτε, θα δείτε ένα pop-up μήνυμα το οποίο θα σας ρωτάει αν θέλετε να σβήσετε τις γνήσιες φωτογραφίες από την iOS συσκεή σας. Ανάλογα με το τι επιθυμείτε μπορείτε να επιλέξετε το “Delete Photos” ή “Keep Photos”.
Όπως ήδη αναφέραμε πιο πάνω, ένα άλλος τρόπος μεταφοράς φωτογραφιών είναι ο συγχρονισμός μέσω iCloud. Οι φωτογραφίες θα εμφανιστούν αυτόματα στην εφαρμογή iPhoto εφόσον οι συσκευές έχουν κάποια ενεργή σύνδεση στο Internet και μπορούν να συγχρονιστούν. Τα παρακάτω βήματα εξηγούν το πως θα συνδέσετε την iOS συσκευή σας με την εφαρμογή iPhoto του Mac υπολογιστή σας:
- Βήμα 1ο: Στην iOS συσκευή σας, ανοίξτε τις Ρυθμισεις και στην συνέχεια μεταβείτε στις ρυθμίσεις του iCloud, στον τομέα που αναφέρεται στις φωτογραφίες (Settings app > iCloud > Photos)
- Βήμα 2ο: Ενεργοποιήστε το My Photo Stream στην iOS συσκευή σας
- Βήμα 3ο: Στην συνέχεια στον Mac υπολογιστή σας, ανοίξτε Preferences > iCloud > Select Photos
- Βήμα 4ο: Ανοίξτε το iPhoto στον OS X υπολογιστή σας
- Βήμα 5ο: Επιλέξτε το iCloud για να δείτε τις φωτογραφίες οι οποίες αυτόματα έχουν συγχρονιστεί από την iOS συσκευή σας
2) Μεταφορά φωτογραφιών από το iPhone ή το iPad χρησιμοποιώντας το Image Capture
Εαν θέλετε να χρησιμοποιήσετε κάποια εφαρμογή πιο light από το iPhoto, τότε μπορείτε να εισάγετε τις φωτογραφίες σας χρησιμοποιώντας το Image Capture. Αυτή η μέθοδος σας επιτρέπει να επιλέξετε την τοποθεσία που θέλετε να ποθηκεύσετε τις φωτογραφίες σας στον Mac υπολογιστή σας.
- Βήμα 1ο: Συνδέστε την iOS συσκευή σας στον OS X υπολογιστή σας και ανοίξτε το Image Capture
- Βήμα 2ο: Επιλέξτε το iPhone, iPad ή το iPod Touch από την λίστα των συνδεδεμένων συσκευών σας
- Βήμα 3ο: Ανοίξτε το drop down μενού που βρίσκεται δίπλα από το “Open To” και επιλέξτε τον φάκελο που θέλετε να μεταφέρετε τις εικόνες σας. Εαν δεν εμφανίζεται ο φάκελος στην κύρια λίστα, τότε επιλέξτε το “Other” το οποίο θα σας εμφανίσει περισσότερες επιλογές
- Βήμα 4ο: Επιλέξτε τις φωτογραφίες που επιθυμείτε να εισάγετε ή πατήστε το “Import All”
3) Μεταφορά φωτογραφιών από το iPhone ή το iPad χρησιμοποιώντας το AirDrop
Το AirDrop αναβαθμίστηκε για το iOS και το OS X Yosemite προκειμένου να κάνει δυνατή και εύκολη την μεταφορά αρχείων για τους χρήστες από τις φορητές συσκευές τους στo desktop ή το laptop ασύρματα. Ομολογουμένως, αυτή η μέθοδος είναι ίσως η καλύτερη για την μεταφορά φωτογραφιών. Σίγουρα δεν είναι κατάλληλο για την μεταφορά μεγαλού όγκου δεδομένων αλλά αποτελεί μια καλή λύση.
Αρχικά θα πρέπει να σιγουρευτείτε πως το AirDrop έχει ρυθμιστεί σωστά στον υπολογιστή σας και στην συνέχεια να ακολουθήσετε τα παρακάτω βήματα
- Βήμα 1ο: Ανοίξτε το Finder > AirDrop
- Βήμα 2ο: Επιβεβαιώστε πως το AirDrop είναι ενεργοποιημένο επιλέγοντας το “Contacts Only” ή το “Everyone” από το dropdown μενού
Για να μεταφέρετε φωτογραφίες από το iOS 8 στο Mac ακολουθήστε τα παρακάτω βήματα:
- Βήμα 1ο: Ακολουθήστε την διαδρομή Photos > Select Album > Select images και επιλέξτε τις φωτογραφίες που θέλετε να στείλετε στο Mac υπολογιστή σας
- Βήμα 2ο: Επιλέξτε το εικονίδιο Share το οποίο βρίσκεται στο κάτω μέρος της οθόνης
- Βήμα 3ο: Επιλέξτε το Mac υπολογιστή από την λίστα των συσκευών που θα εμφανιστεί στο AirDrop Section. Οι φωτογραφίες αυτόαμτα θα μεταφερθούν στο φάκελο downloads του Mac
Αυτοί είναι οι πιο εύκολοι τρόποι για μεταφορά φωτογραφιών από τις iOS συσκευές σας στο Mac υπολογιστή σας.